The hard disk, whether magnetic or static (SSD), is a non-volatile memory used in computers and other electronic devices. This means that it does not lose its data when the power is lost or turned off. However, like all electronic devices, the hard drives also have an aging life or are prone to physical damage.
This means there are still chances of losing your data due to physical damage to a hard drive, the drive may be old, or undergo electrical damage due to abrupt shutdowns and voltage spikes. Either way, it is prone to developing bad sectors for one reason or another.
Bad sectors are bad for the health of the hard drive. Not only is the data on the sectors permanently lost, but they become unusable as well. Data recovery may become impossible from such sectors.
This article explains what bad sectors are on a hard drive, what are the symptoms of bad sectors, how to check the drive(s) for bad sectors, and how to potentially repair them without having to replace the hard drive or lose your data permanently.
Table of Contents
What are bad sectors on a hard drive?
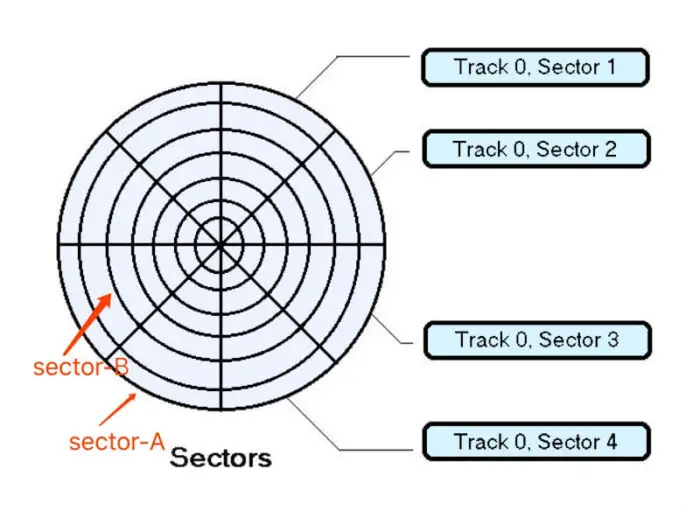
A hard disk stores the data on a magnetic disk. The disk is divided into tracks, and each track is divided into sectors. Each sector stores a fixed amount of data that is accessible by humans. Previously, each sector consisted of 512 bytes. However, the more modern hard drives and SSDs have sectors of 4096 bytes.
When a sector goes bad, the data on it becomes corrupt, unreadable, and inaccessible (except for certain cases where data recovery is possible). Bad sectors can occur from physical damage or logical damage.
Types of bad sectors on a hard drive
There are two types of bad sectors on a hard drive:
Physical (hard) bad sectors
Physical bad sectors result from physical damage to the hard drive. This can be from dropping a hard drive, hammering it, or causing it physical harm in any given way. Physical damage can also occur because of scratches to the disk from the head touching the disk, or magnetic disruption. Usually, data from physically damaged disks isn’t possible.
Logical (soft) bad sectors
Logical bad sectors occur from natural wear-and-tear of the hard drive, or old age. On SSDs, bad sectors can result from flash memory degradation, over-provisioning, or improper alignment. Data from logical bad sectors can often be recovered, and such sectors can also often be fixed. Logical bad sectors are repairable by overwriting sectors with zeros, which erases the data permanently.
Causes of bad sectors
As mentioned earlier, there can be multiple reasons for a hard drive to have bad sectors. Here are a few possible causes:
The hard drive has been physically damaged
The definition of “physical damage” does not only refer to pounding down on the hard drive, or it taking a fall. Scratches to the hard drive’s disk from the head of the actuator arm also classify as physical damage. Moreover, magnetic damage can also occur which disrupts the alignment of the magnetic coating on the disk.
A disk can also develop bad sectors because of overheating.
Sudden power failure
Sudden power disruption and electronic spikes can damage the hard drive permanently.
Device aging
Device aging is a natural phenomenon that affects all electronic devices. Every piece of hardware has a life, whether it has moving or static parts. Therefore, the older the hard drive, the more likely it is to develop bad sectors.
Strong malware and viruses have the potential to damage hard disk data. Hard drive bad sectors can be caused by internal hard drive damage, which is caused by data corruption.
Signs of bad sectors on the disk
The Windows operating system may or may not prompt you when it detects a bad sector on the disk. If it does, you might come across the following error messages:
Windows detected a hard disk problem. Bad sectors were encountered during the format. These sectors cannot be guaranteed to have been cleaned. Repairing disk errors. This might take over an hour to complete
These are the most common errors you may come across while performing different tasks on the computer and Windows detects bad sectors. The last error usually occurs when booting up the PC, and the error statement in the middle is encountered when formatting a partition.
That said, sometimes bad sectors go undetected. At that moment, you may observe other symptoms that hint toward single or multiple bad sectors on one of your hard drives. These may be any one, or multiple from the following list:
- The system occasionally hangs or freezes.
- The hard drive makes strange noises more than usual.
- You are unable to format the hard drive or a partition.
- The computer is experiencing a Blue Screen of Death (BSoD).
- Files and folders have been corrupted and become inaccessible.
- The system no longer boots
- Any hard drive-related task hangs or gets stuck mid-process, like formatting or reading from it.
If you experience any one or multiple symptoms from the list above, your hard drive likely has bad sectors on it. However, there is only one way to be certain; check the hard drive for bad sectors.
How to check hard drive’s health and bad sectors on Windows
On a Windows computer, there are multiple methods to check the hard drive(s) for bad sectors; both native and third-party. Although I have discussed both methods below, the Windows-native methods to check the disk for bad sectors are not as comprehensive as some that are offered by third-party software.
Check disk health from Settings
The Windows 11 Settings app shows you the estimated remaining life of the hard drive. However, the information is only in percentages and does not disclose whether it has bad sectors or not.
To check the hard drive health from the Settings app, follow these steps:
Press the Windows key + i to launch the Settings app.
Go to System.
Expand “Advanced storage settings” and click “Disks & volumes” under it.

Open Disks volumes settings Click Properties in front of the disk.
Do not click “Properties” in front of the partition; only the disk.

Open disk properties You will find “Estimated remaining life” in the “Drive health” section.

View hard disk health in Windows 11 Settings
Check and repair disk for bad sectors from File Explorer
You can also use the File Explorer, or more precisely, the error checking tool to perform a quick scan on a disk to confirm whether it has any bad sectors or not. Here is how:
Press the Windows key + E to launch the File Explorer.
Right-click on the partition and click Properties.

Open partition properties Switch to the Tools tab.
Click Check in the “Error checking” section.

Check drive for bad sectors from File Explorer Click “Scan drive” in the dialog box.

Scan the drive The tool will now scan the drive which might take some time, depending on your system performance and the size of the partition.
If no errors were found, close the dialog box. However, if bad sectors were detected, select “Automatically Fix File System Errors” and “Scan For And Attempt Recovery Of Bad Sectors,” and then click Start.
After performing the steps above, Windows will have attempted to fix the bad sectors. As mentioned earlier, they will only be fixable in case they are logical bad sectors.
Check disk health from Command Prompt
You can also check a disk’s health from the Command Prompt. As I said earlier, this method isn’t very comprehensive and only lets you know whether or not it is safe to keep using the same hard drive without losing your data.
In the Command Prompt, run the following to check the health of the hard drive(s) on your PC:
wmic diskdrive get model, status
Running this command will show you the status of every hard drive on your PC. If the status shows “OK,” it means that you can continue to use the hard drive as it won’t be going bad anytime soon. However, if it shows “Pred Fail,” which is short for “Predictive Failure,” it means that the drive may be about to fail based on the analysis of the drive’s SMART parameters. It’s a warning that the drive should be replaced soon to prevent data loss.
Check and repair bad sectors with Command Prompt
The simple command above only checks the health of the hard disk and does not report on its bad sectors. With another command, you can check and potentially repair the bad sectors on disk. This can be done with the CHKDSK or “Check Disk” utility that is native to Windows.
The CHKDSK utility is a tool that scans your hard drive for corrupted files and fixes them. It also scans for bad sectors on the disk and attempts to repair them. If it fails to repair any discovered bad sectors, it informs the operating system not to use them, allowing you to use the disk normally again.
Occasionally, the CHKDSK utility runs automatically when booting up a PC if it detects any anomalies, such as an improper shutdown, or when Windows fails to load. However, in such scenarios, the utility does not perform any fixes unless instructed to.
To run the CHKDSK utility, execute the following command in an elevated Command Prompt while entering the drive letter for the partition to scan:
Chkdsk [DriveLetter]: /f /r /x
The /f parameter fixes the errors, the /r parameter locates bad sectors and recovers readable information, and the /x parameter forces the volume to dismount first, if necessary.
After running the command above, restart the computer. Once it reboots, the Check Disk utility will run and scan your hard drive. it should automatically detect and attempt to repair any bad sectors.
This step can take a while, in some cases, hours. Let the scan finish and reboot into Windows.
How to repair bad sectors on hard disk
The CHKDSK utility attempted to repair the bad sectors if any were detected. However, other methods attempt to repair the hard drive bad sectors as well. These include using third-party apps, which we have discussed below, as well as other native methods.
You can attempt to repair the bad sectors natively with PowerShell and defragmenting the drives.
Repair bad sectors with PowerShell
In an attempt to repair bad sectors on a partition with Windows PowerShell, you can use the following steps:
Launch an elevated PowerShell instance.
Run the following command while entering the drive letter for the partition to repair:
Repair-Volume [DriveLetter] –OfflineScanAndFix
Repair bad sectors offline with PowerShell Now run this command:
Repair-Volume [DriveLetter] –Scan
Repair bad sectors with PowerShell Restart the computer.
After performing the steps above, check to see if you can now find bad sectors on the hard disk.
Defragment the drive
Another potential solution for fixing bad sectors on a hard disk is to defragment the drive. When files are edited, naturally, they are broken up and split up to be saved on the hard drive. Defragmenting would bring back the different parts of the documents to a single location. This can often result in fixing bad sectors and making corrupted files often retrievable.
Here is how to defragment a drive partition:
Search for “Defragment and Optimize Drives” in the start menu and open the tool.
From the tool, select the problematic partition and click Optimize.

Defragment the drive with bad sectors
This will defragmentize the drive. You can also repeat the steps for other drive partitions as well.
When done, check to see whether bad sectors can still be detected on the hard disk. You can also use the third-party apps discussed below for this purpose.
Scan and repair hard drive bad sectors using third-party apps
There is a long list of third-party apps and utilities you can use to scan, check, and repair bad sectors on a hard drive. These comprehensive apps also offer other tools like checking the health of the disk, zero-ing the bits for repairing purposes, and many more.
Here are a few of our top picks for checking and repairing bad sectors on hard drives.
Hard Disk Sentinel

Hard Disk Sentinel is my all-time favorite hard drive monitoring and troubleshooting tool. It provides real-time information about the health and temperature of the hard drive(s) and a plethora of other handy tools.
The paid version of Hard Disk Sentinel can be used to scan and repair bad sectors on the hard drive. All you must do is perform a Surface test using the dedicated button at the top, select “Disk repair (read test with sector repair)” as the Test Type, and begin the test. Hard Disk Sentinel will now scan and repair your hard drive for bad sectors.
HD Tune Pro
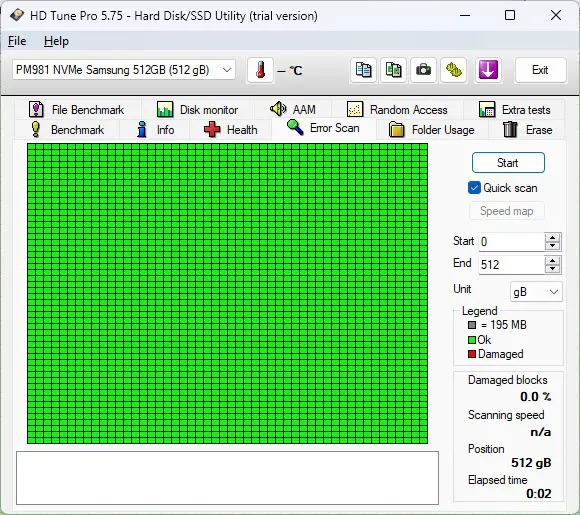
HD Tune Pro provides similar features to Hard Disk Sentinel. The only major difference is that HD Tune Pro provides a 15-day trial period for its full-feature application, whereas the free version of Hard Disk Sentinel blocks all the major features.
With HD Tune Pro, you can check and repair your hard drive for bad sectors with the trial version. In the tool, switch to the “Error scan” tab and click Start to begin the scan. The app will then scan each sector on the disk and highlight the bad (damaged) sectors in red.
HD Tune Pro also provides other hard drive-related features, such as its health status, disk monitoring, random access tests, and much more.
Additionally, you can also completely erase the hard drive and fill it with zeros that can potentially repair the logical bad sectors. This feature is called “zero fill“.
SeaTools

SeaTools is a utility by Seagate – the renowned hard disk manufacturer. Unfortunately, the true potential of this tool is only limited to Seagate hardware. However, certain features like health monitoring and simple scans can be performed on hard disks from other manufacturers.
Like the tools discussed above, it can be used to monitor the health of the hard drive and check for any bad sectors.
Honorary mentions
The list of tools does not end here. There is a ton of legitimate software available that will comprehensively scan and mitigate bad sectors on a hard disk. Some are even capable of performing the same tests on external hard drives.
Here are a few other tools you can try out for checking and repairing bad sectors on hard drives:
Takeaway
Bad sectors on the hard disk are like a virus. One day you can access your files and folders, and the next, you may not even be able to recover the lost data because of bad sectors. Therefore, it is important to detect, and mitigate the bad sectors before they get worse.
If you can repair the bad sectors on the disk successfully, you may even notice that the system starts performing better. The read and write speeds will improve, and the lag that you previously noticed may even be mitigated.







