Key Points
- To clear the browsing history on any browser on a desktop, press CTRL + Shift + Delete shortcut keys on Windows, or Command + Shift + Delete on macOS.
All web browsers, regardless of which platform you are using, remember the web pages and the URLs that you visited in the past. The only way to prevent the browsers from storing this information is to use the browser in incognito mode. However, you can also clear the stored history so it is no longer visible to any person using your computer, or the browser itself.
There is also a downside to clearing the browsing history. When typing out a website name or URL in the Omnibox, the browser will no longer make automatic suggestions for the web pages that match your words. Instead, you must type out the whole thing yourself.
This guide covers the methods to clear the browsing history across the most common web browsers, including Chrome, Edge, and Firefox.
Table of Contents
Clear browsing history on Google Chrome
Delete browsing history on Chrome for desktop
Google Chrome offers multiple methods to delete the browsing history on its desktop version. That said, all of the methods, or shortcuts, lead to the same history settings in Chrome.
One of the simplest methods to clear Google Chrome’s browsing history is using the CTRL + Shift + Delete shortcut keys. This shortcut is universal for all desktop browsers. This will take you to the “Clear browsing data” page/settings.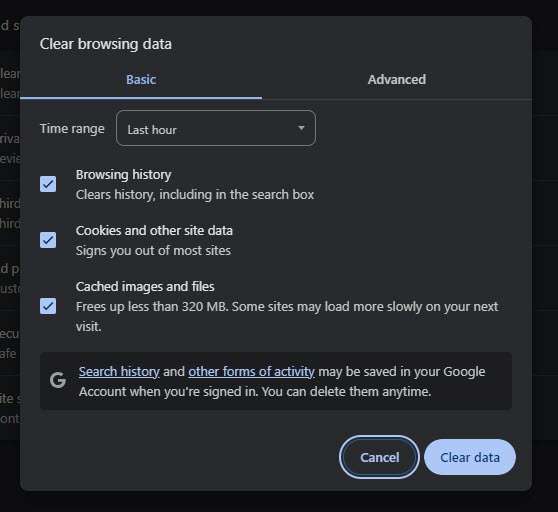
Alternatively, you can use the following steps to clear the browsing history in Chrome for desktop:
Click the “Customize and Control Google Chrome (3 dots)” button in the top-right corner of the browser.
Expand “History,” and then click “History” in the expanded menu.
Alternatively, you can press the CTRL + H shortcut keys to open the History page directly.

Open Chrome history Click “Clear browsing data” on the left.

Open clear browsing data options in Chrome for desktop Now select the duration to clear the browsing history from the drop-down menu.
You can select “All time” if you want to delete all browsing history stored by the browser since the beginning of time.

Select the duration to clear the history for Now make sure that “Browsing history” is selected, and then click “Clear data.”

Delete browsing history in Chrome for desktop
Just like that, the browsing history for the selected time will be deleted.
Delete browsing history on Chrome for Android
If you are using Chrome on an Android device, then you can use the following steps to delete its browsing history:
In Chrome for Android, click the 3 dots in the top-right corner.

Open settings menu Click “Clear browsing data.”

Clear browsing history Select the duration to delete the browsing history from the drop-down menu.

Select the duration Now make sure that “Browsing history” is selected, and then click “Clear data.”

Select history and other items to delete [Conditional] If asked for confirmation to delete the history for a specific website, select or unselect it and click Clear.

Confirm history deletion
Clear browsing history on Microsoft Edge
Like Chrome, you can use the CTRL + Shift + Delete to go to the settings page for clearing the browsing history, or use the following steps:
In Microsoft Edge, click the “Settings and more (3 dots)” in the top-right corner, and then click History.

Open history settings in Microsoft Edge In the History tab, click the trashcan (delete) icon at the top.

Open clear browsing data settings in Microsoft Edge From the clear browsing data settings, select the time range to delete the browsing history from the drop-down menu.

Select time range to delete browsing history in Edge Now make sure that “Browsing history” is selected, and then click “Clear now.”

Clear browsing history in Microsoft Edge
Clear browsing history from Internet Explorer
The Windows operating system also provides a built-in method to delete browsing history for Microsoft Edge. This setting is designed for Internet Explorer – the default browser for Windows but has been deprecated. However, some users or organizations might still use Internet Explorer for compatibility reasons with older web applications or intranet sites that were specifically designed for Internet Explorer.
Here are the steps to delete browsing history for Internet Explorer, if you are still using it:
Press the Windows key + R to open the Run Command box.
Type in “inetcpl.cpl” and press Enter to open the Internet Properties applet.
In the General tab, under the Browsing history section, click Delete.

Delete browsing history from internet properties Select “History” (along with other items to delete) and click Delete.

Select items to delete
Performing these steps will delete all browsing history for Internet Explorer.
Clear browsing history on Mozilla Firefox
To delete the browsing history on Mozilla Firefox, use the CTRL + Shift + Delete shortcut keys to open the browsing history settings page, or use this guide:
In Firefox, click the “Application menu (3 lines)” button in the top-right corner, and then click History.

Open history menu in Firefox Click “Clear recent history.”

Clear recent history in Firefox From the Clear recent history popup, select the time range to clear the history from the drop-down menu.

Set the time range to clear browsing history in Firefox Make sure that “Browsing & download history” is selected, and then click “Clear now“.

Clear browsing data in Firefox
After performing the steps above, the browsing history for Mozilla Firefox should be deleted successfully.
Clear browsing history on Vivaldi
In Vivaldi, click on the “History” button in the sidebar, and then click the “Clear browsing history” button.

Access browsing history settings in Vivaldi Select the duration to delete the data from the drop-down menu.

Select duration Select “Browsing history” and then click Delete.

Delete browsing history in Vivaldi
Clear browsing history on Opera
In the Opera browser, click the History button in the sidebar, and then click “Clear browsing data“.

Open browsing history settings in Opera Now select the duration from the drop-down menu, select “Browsing history“, and then click “Clear data“.

Delete browsing history in Opera
Clear browsing history on Safari
On a Mac device, you can use the Command + Shift + Delete shortcut keys to delete browsing history in Safari. Alternatively, you may use these steps:
In the Safari browser, click “Safari” in the top menu.
Click “Clear history“.
In the popup window, select the desired time range to clear.
Click “Clear history” to confirm.
Ending words
The desktop and the mobile browsers function more or less in the same way. While some may offer more advanced features and settings, they all handle the user data similarly. This is why clearing the browsing history also involves the same steps.
That said, on macOS and iOS, the process to clear the browsing history may vary since both of these operating systems use Apple’s proprietary browser; Safari.









