Microsoft officially announced the Windows 10 2022 Update, which follows the same naming convention as Windows 11 2022 Update released a month ago. However, it can also be referred to as “Windows 10 22H2.”
Installing this update will bring your operating system to Build 19045.2130.
For users on Windows 10 version 20H2 or above, you can upgrade to this version faster from the Windows Update Settings page than those with older versions. Alternatively, you can also use the downloadable ISO files below to perform a clean install.
In addition, users running the Home and Pro editions will receive 18 months of servicing, and Enterprise and Education editions will have 30 months of service.
This update isn’t as impressive as the recent Windows 11 feature update, as it does not include any drastic features. In fact, Microsoft didn’t even bother to mention the new changes in their announcement.
Table of Contents
Windows 10 Version 22H2

Windows 10 Version 22H2 is an updated version of Windows 10, following Windows 10 Version 21H2. It was released in October 2021, with several new features and improvements aimed at improving productivity, security, and accessibility. There are also enhancements to the Windows Shell, File Explorer, and even the Start Menu. Furthermore, this version is expected to be more stable and reliable than the previous versions, with Microsoft aiming to focus on delivering quality updates rather than just quantity.
What’s new in this version?
Although version 22H2 is a major feature upgrade for Windows 10, it does not include any new features. Instead, Microsoft has focused on releasing quality improvements and security updates that were long due.
You can learn more about what’s new in Windows 10 22H2 here.
Is it worth upgrading to Windows 10 Version 22H2?
There is no definitive answer to this question. The general advice is to always keep your system up to date. This update will bring stability and reliability to your computer.
I can’t think of any scenario where you would like to not upgrade the system, as this update does not affect any software or system. But if you insist on not upgrading, you can always block 22H2 update from installing.
Windows 10 22H2 system requirements
Here are the system requirements for Windows 10 version 22H2:
Minimum System Requirements:
- Processor: 1 GHz or faster processor
- RAM: 1 GB for 32-bit or 2 GB for 64-bit
- Hard disk space: 16 GB for 32-bit or 20 GB for 64-bit
- Graphics card: DirectX 9 or later with WDDM 1.0 driver
- Display: 800 x 600 resolution
Recommended system requirements:
- Processor: 2 GHz or faster processor with two or more cores
- RAM: 4 GB or more
- Hard disk space: SSD with at least 40 GB of free space
- Graphics card: DirectX 12 or later with WDDM 2.0 driver
- Display: 1920 x 1080 resolution or higher
Please note that being able to run Windows 10 on your PC is not enough. The actual Windows 10 performance depends on various factors, including hardware components and software/applications being run.
Download Windows 10 2022 Update ISO
Click on the given links below to download Windows 10 22H2 ISO in your preferred language. If you wish to download it in another language, you can use the other methods shared below.
You can then use the ISO file to create bootable media and install the OS.
English
 Download Windows 10 Version 22H2 64-bit ISO [English] (5.7 GiB, 95,923 hits)
Download Windows 10 Version 22H2 64-bit ISO [English] (5.7 GiB, 95,923 hits)
 Download Windows 10 Version 22H2 32-bit ISO [English] (4.0 GiB, 35,643 hits)
Download Windows 10 Version 22H2 32-bit ISO [English] (4.0 GiB, 35,643 hits)
Update to Windows 10 22H2 from Windows Update
If you want to upgrade your current operating system to Windows 10 2022 Update, you can simply update it through Windows Update. Here is the method:
Note: Microsoft states “The 2022 Update is available to users with devices running Windows 10, version 20H2 or later” through Windows Update. Therefore, you may only see the available updates if you are on version 20H2 or higher. To check your current OS version, type in winver in the Run Command box.
Navigate to the following:
Settings app >> Update & Security >> Windows Update
Once the scan is complete, you should see the following update available:
Feature update to Windows 10, version 22H2
Click Download and install under it.

Update to Windows 10 v22H2 using Windows Update When it installs, click Restart now to finalize the installation.

Restart PC
When it reboots, you can confirm that your OS has upgraded to version 22H2 by typing in winver in the Run Command box.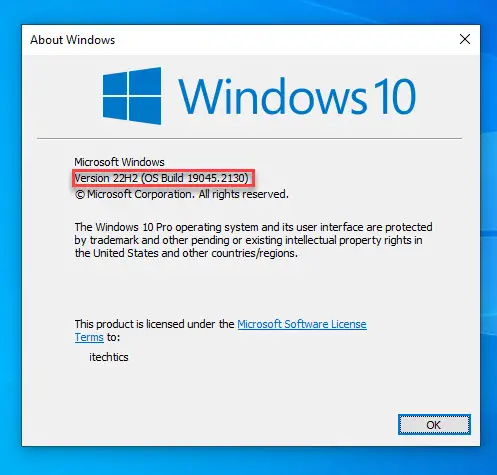
Download Windows 10 v22H2 using Media Creation Tool
Another way to download Windows 10 2022 update ISO is through the Media Creation Tool. Microsoft’s Media Creation Tool (MCT) allows you to create bootable devices as well as download standalone ISO images of their operating systems. Follow these steps to learn how to use this tool:
Download the Windows 10 Media Creation tool and then run the file.
You will now see a new window for MCT. Accept the license terms.

Accept licensing terms Now select the “Create installation media (USB flash drive, DVD, or ISO file) for another PC” radio button and click Next.

Select the option to download ISO Before proceeding further, verify the pre-determined details for the machine you are downloading the ISO for.
If you are downloading the ISO file to another computer, we suggest you uncheck the box next to “Use the recommended options for this PC” and select the language you wish to download Windows 10 22H2 in.
By unchecking the box, you can manually select the language as well as the architecture you want to download the ISO in. You can even download the ISO file containing both 64-bit and 32-bit architectures.
After making your choices, click Next.

Select language and architecture for ISO Now select the ISO file radio button to download the file and then click Next.

Download ISO You will now need to choose where you wish to download the ISO image. Select a volume with ample free/available space and click Save. The Media Creation Tool will now begin your download.

ISO is downloading Once the process is complete, click Finish to close the MCT.

Close MCT
Now that you have downloaded the Windows 10 v22H2 ISO file, you may proceed to the next phase: Creating a bootable device and performing a clean install.
Download Windows 10 22H2 using Update Assistant
The Windows 10 Update Assistant is a tool designed to upgrade the PC you are currently using to Windows 10 2022 Update. If you need to upgrade your current PC, this is the way to go. You cannot download an ISO file using this method.
Note: You need to run Windows 10 or lower to make this method work. Update Assistant will not run on Windows 11.
Follow these steps to use the Update Assistant to upgrade to Windows 10 22H2:
Download Windows 10 Installation Assistant and execute the package.
Update Assistant will now run. On the first screen, click Update Now.

Begin updating your PC Now it scans your PC briefly for compatibility. If passed, click Next.
If your device is not eligible for Windows 10 22H2, there is probably a Safeguard Hold in place.

Compatibility check passed The Update Assistant will now begin the process of updating your PC, starting with downloading the required files.
Wait for the update to be completed. Once done, click Restart now to finalize the installation.

Restart computer
The computer will then restart in the next 60 seconds. When it reboots, you can confirm that it has been updated to Windows 10 22H2 by typing in winver in the Run Command box.
If you are planning to download the ISO for Windows 10 v22H2, then you can surely use the guide given below to create a bootable USB drive to perform a clean installation.
Create Bootable Windows 10 22H2 USB Flash Drive
Creating a bootable device out of an ISO image is relatively easy. You can create a bootable USB drive as well as a DVD. However, we suggest that you create a USB drive as it is more convenient.
You can use Rufus or Ventoy to create a bootable USB flash drive using the ISO image that you have downloaded for Windows 10 2022 Update in the steps above. Now let us show you how to create a bootable USB drive using Rufus:
Learn how to create a multi-boot USB flash drive with multiple ISO files using Ventoy.
Start by plugging in your USB flash drive (at least 8GB) to your computer and make sure that all your data on the USB is backed up since it requires formatting where all previous data is lost.
Now, download Rufus from their website and install it on your computer. Alternatively, you can also download the portable version which does not need any installation.
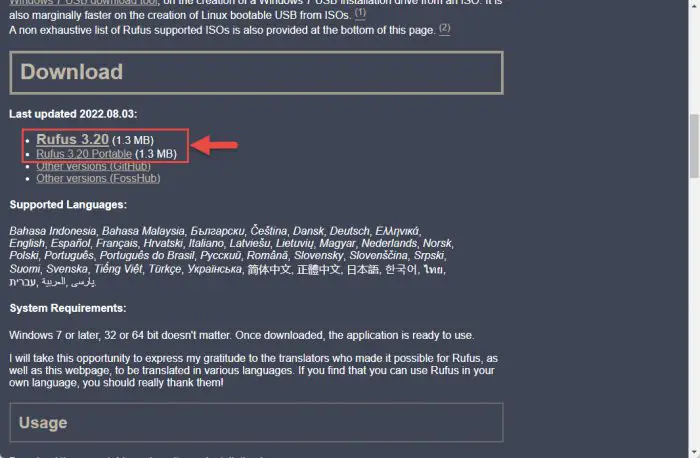
Download Rufus Once downloaded, run Rufus. Select the USB flash drive from the drop-down menu under Device. Then, click Select under Boot selection and navigate to the downloaded Windows 10 22H2 ISO file. Leave the rest of the settings to their default values and click Start.

Configure Rufus and create bootable USB drive If asked for confirmation, click OK to proceed.
Your Windows 10 22H2 bootable USB drive will now be in the making. This step may take a few minutes. Once it is finished, Ready will be displayed with a green bar. You may then close the app.

USB flash drive is now bootable
Your bootable drive is now ready and you may proceed to the installation phase using the guide given below.
Install Windows 10 22H2 using ISO Image File
You can now begin installing Windows 10 22H2 using the bootable USB drive. Here is how:
Connect the Windows 10 22H2 bootable USB drive to the computer you want to install it on. Then turn on/reboot the computer and open its One Time Boot Menu (Usually through the F12, F10, or Esc button).
From there, select External USB drive to boot from the bootable USB.
You will now see a menu such as the one below. Click Next.
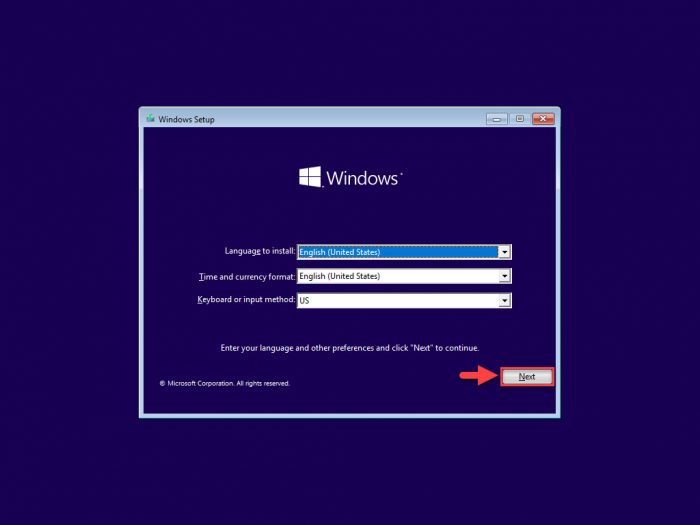
Proceed with installation Now click Install Now.

Install Windows On the next screen, click “I don’t have a product key.” Even if you do have one, you can activate the product later after installation.

Proceed without entering the key Now, select the edition that you want to install on this device. When selected, click Next.

Select edition to install In the next window, check the box to accept the license agreement and click Next.

Accept terms You will now be asked if you want to upgrade your existing OS or perform a custom installation. Since this is a clean and fresh Windows 11 22H2 installation, we will be selecting Custom.

Custom installation Next, you need to create the partitions on your hard drive. Once done, select the volume you wish to install the operating system on and click Next.

Begin installation Windows 10 will now begin installing on your device. This step may take a few minutes and your device may reboot a few times.
Further ahead, you will be asked to configure your PC through several Out of Box Experience (OOBE) screens. Proceed with the on-screen instructions and configure your PC, and you will have successfully installed Windows 10 version 22H2.
You can now begin installing the relevant software and customizing it according to your liking.
These are the methods to download and install Windows 10 22H2 today!
If you are interested to know what new features and improvements this release holds, continue reading below.
What’s new in Windows 10 22H2 (2022 Update)
Although Microsoft did not comment on any new features for this update, the below significant changes are new to this release as observed through the Windows 10 Release Preview updates:
- Transport Layer Security (TLS) 1.0 and 1.1 will now be disabled by default for Microsoft browsers and applications.
- IT administrators can now remotely add language and language-related features. Additionally, they can now manage language scenarios across several endpoint managers.
- Microsoft has provided you with the ability to consent to receiving urgent notifications when Focus Assist is on.
Of course, some other fixes and improvements would also be included, but nothing that Microsoft has highlighted yet.
Roll Back Windows 10 22H2 Update
If you do not wish to keep the installed update for some reason, you can always roll back to the previous build of the OS. However, this can only be performed within the next 10 days after installing the new update.
To roll back after 10 days, you will need to apply this trick before the 10 days are over.
Frequently Asked Questions
When was Windows 10 22H2 (2022 Update) released?
Windows 10 22H2 was released on 19th October 2022.
Can Windows 11 be downgraded to Windows 10 22H2?
The only way to download a computer from Windows 11 to Windows 10 is by performing a clean install. If you just upgraded from Windows 10 to Windows 11 and want to revert, you can roll back the feature update.
How much does Windows 10 22H2 cost?
The price for standalone OEM PCs is $139 for Windows 10 Home Edition and $199.99 for Windows 10 Professional Edition. However, if you upgrade from a Windows 10 licensed PC, the upgrade will be free.
This is the same cost for Windows 11, which was initially released in October 2021, as Microsoft does not charge for new versions.
What’s the Difference Between Windows 10 Version 21H2 and Windows 10 Version 22H2?
Windows 10 Version 22H2 features several improvements and security fixes compared to Version 21H2. But, as a user, you will see no visible change in the operating system. There are no new features, only enhancements and fixes.



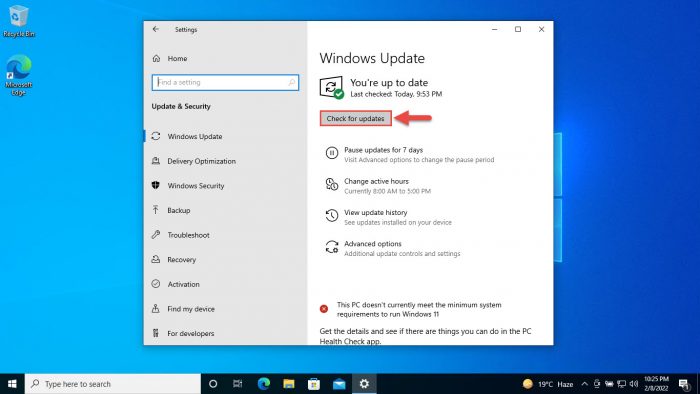





3 comments
Joe Stylez
Geezus!!!
I just want to download a simple version of Windows 10 onto my Flashdrive so that I can use it to install Windows 10 onto a laptop which is currently running Windows 7.
It shouldn’t be this difficult.
Why can’t there just be one simple download link?
Why must I be forced to navigate thru all this extra information?
I don’t mean to vent my frustration out on you specifically, Subhan….
Trust me.
I’ve got much better things I’d rather be doing, but unfortunately, here I am.
Any simple and easy information (or direct link/s) would be greatly appreciated.
Thank you for your time.
____________________________Joe
Usman Khurshid
Joe, Microsoft has banned direct download links from their servers. We are working on it to get some solution for our users. Will update when the links are refreshed.
hello
hello bro ty for the iso it works on the virtual machine im using just fine appreciate your hard work
to make this site