Like earlier versions of Windows, Windows 11 Home edition does not come with Group Policy Editor (gpedit.msc) pre-installed. Group Policy Editor can be useful in configuring different Windows settings that are hard to configure using other means like Windows Registry.
We have already written about how to enable gpedit.msc in Windows 10 Home. In this article, we will walk you through the exact steps needed to install and enable the Group Policy Editor.
Table of Contents
What is a Group Policy Editor and Why is it Useful?
As an integral component of Windows Networks, Group Policy controls the working environment of users and computers across the network. Group Policy Objects is a collection of group policy configurations. Two types of Group Policies can be applied to a computer.
- Domain Group Policies (GPO)
- Local Group Policies (LGPO)
It is possible to apply the local Group Policy to standalone computers without the need for an Active Directory server.
The tool that is used to configure Group Policy settings is called Group Policy Editor (gpedit.msc). Microsoft provides a Local Group Policy Editor to configure Windows settings on standalone computers.
Windows Cannot Find ‘Gpedit.msc’ on Windows 11 Home
Now that we are clear about the terminology of group policies, let’s move to the actual topic. The Group Policy Editor can be opened by running the following command in the Run Command box:
gpedit.msc

This will open the Group Policy Editor (management console). However, when you try to open it in Windows 11 Home edition, you will get the following error message:
Windows cannot find 'gpedit.msc'. Make sure you typed the name correctly, and then try again.
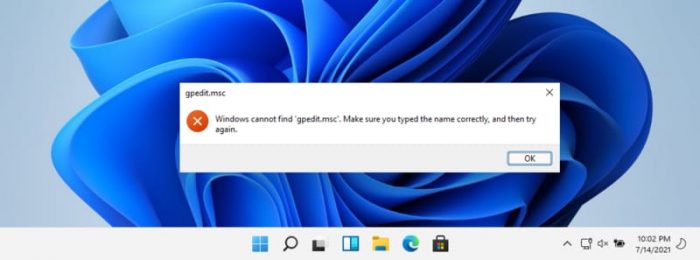
Gpedit.msc is located in the “C:\Windows\System32” folder. If you check out the folder in Windows 11 Home, you will find other utilities like gpupdate, gpresults, and gpedit.msc will not be there.
In the next section, we will use a PowerShell script to install and enable gpedit.msc in Windows 11 Home edition.
Please note that although the screenshots provided in this article are of Windows 11 Home edition, the methods given below work fine in other Home editions of Windows like Windows 10, Windows 8, and even Windows 7 Home edition.
Download and Install GPEdit.msc Enabler PowerShell Script
We have already shared the GPEnabler script on our Windows 10 post. The same script can be used for Windows 11. But here, we have shared a modified script that does not need to be run as an administrator.
-
Download the GPEdit Installer by clicking on this link:
 GPEdit Enabler for Windows 11 (932 bytes, 29,438 hits)
GPEdit Enabler for Windows 11 (932 bytes, 29,438 hits) -
Run the downloaded batch file.
-
User account control should automatically ask for administrative privileges. Click Yes.

Give permission to run A Command Prompt window will appear and will show you the progress. After installing a bunch of packages, it should show that the operation was completed successfully.
-
Press any key to continue.

Press any key to continue -
Restart the computer.
Although a restart is not required, it’s better to restart the system to make sure all the policies you want to enforce are working properly.
Please note that although gpedit.msc has been enabled in Windows 11, not all policies will work smoothly. There will be policies that will have no effect while others will work fine.
Please note that if you have a new Windows 11 Home installation and only Microsoft Edge browser installed, it will make it difficult to download the enabler file. If you are finding it difficult to download the file, you can simply create a new text file and paste the following code into it:
@echo off
nul 2>&1 "%SYSTEMROOT%\system32\cacls.exe" "%SYSTEMROOT%\system32\config\system"
REM --> If error flag set, we do not have admin.
if '%errorlevel%' NEQ '0' (
echo Requesting administrative privileges…
goto UACPrompt
) else ( goto gotAdmin )
:UACPrompt
echo Set UAC = CreateObject^("Shell.Application"^) > "%temp%\getadmin.vbs"
echo UAC.ShellExecute "%~s0", "", "", "runas", 1 >> "%temp%\getadmin.vbs"
"%temp%\getadmin.vbs"
exit /B
:gotAdmin
if exist "%temp%\getadmin.vbs" ( del "%temp%\getadmin.vbs" )
pushd "%CD%"
CD /D "%~dp0"
pushd "%~dp0"
dir /b %SystemRoot%\servicing\Packages\Microsoft-Windows-GroupPolicy-ClientExtensions-Package~3.mum >List.txt dir /b %SystemRoot%\servicing\Packages\Microsoft-Windows-GroupPolicy-ClientTools-Package~3.mum >>List.txt
for /f %%i in ('findstr /i . List.txt 2^>nul') do dism /online /norestart /add-package:"%SystemRoot%\servicing\Packages\%%i"
pause
Save the file with the .bat extension and then run the batch file. The process is the same as mentioned above.
Alternatively, you can use the batch file given in the section below.
Enable Gpedit.msc using Command Prompt
If you are running Windows 11 Home edition, you can easily enable the group policy editor using the following steps:
-
Run the following commands one after the other:
FOR %F IN ("%SystemRoot%\servicing\Packages\Microsoft-Windows-GroupPolicy-ClientTools-Package~*.mum") DO (DISM /Online /NoRestart /Add-Package:"%F") FOR %F IN ("%SystemRoot%\servicing\Packages\Microsoft-Windows-GroupPolicy-ClientExtensions-Package~*.mum") DO (DISM /Online /NoRestart /Add-Package:"%F")
Install gpedit.msc using Command Prompt
These commands will install gpedit.msc console on your computer.
After the commands are successfully executed, type in “gpedit.msc” in the Run Command box. This will open the group policy editor in your Windows Home edition.

Enable Group Policy Editor in Windows 11 Home using GPEdit Installer
If the above methods do not work for you, you can try this method, which lets you download and install the actual Group Policy Editor.
Since the Group Policy Editor is not included in Windows 11 Home by default, we will need to download the editor first. Follow these steps to download the setup files and install the Group Policy editor using the GPEdit installer:
-
Download the GPEdit Installer by clicking on this link:
 Download GPEdit.msc Installer (854.7 KiB, 216,248 hits)
Download GPEdit.msc Installer (854.7 KiB, 216,248 hits) -
Extract the contents of the compressed file.
-
Run the “Setup.exe” file.

Run the setup file The installation wizard will now launch.
-
Click “Next.”

Proceed with the installation -
Click “Install.”

Begin installation 2 -
(Conditional) If asked to install .NET Framework 3.5, click “Download and install this feature.”

Install .NET Framework 3.5 Close the .NET installer when completed.
-
Click “Finish” on the Group Policy editor installer.

Close the installation wizard -
Restart the computer.
The Group Policy editor will now be installed on your PC. However, you probably won’t be able to run it from the Run Command box. To do that, perform the remaining steps below.
-
Go to the following directory using File Explorer:
C:\Windows\SysWOW64
-
Copy the following items:
- GroupPolicy
- GroupPolicyUsers
- gpedit.msc
-
Paste the items in the following directory:
C:\Windows\System32
You should now be able to run the Group Policy Editor by typing in “gpedit.msc” in the Run Command box.
Solving Common Problems when Running Gpedit.msc
If you are getting an “MMC cannot create a snap-in” error message while starting gpedit.msc, you may follow the steps below for the solution:
-
Navigate to the following directory and make sure it exists:
C:\Windows\Temp\gpedit

Navigate to the gpedit folder 1 -
Download the following zip file:
 gpedit-temp-files-x86x64 (1.3 KiB, 78,889 hits)
gpedit-temp-files-x86x64 (1.3 KiB, 78,889 hits) -
Extract the compressed file at the following location:
C:\Windows\Temp\gpedit
This should replace two files: x86.bat and x64.bat.
-
Now run the respective batch file as an administrator according to your system architecture:
- x86.bat if your system architecture is 32-bit.
- x64.bat if your system architecture is 64-bit.
After following the above-mentioned steps, you should have a working Group Policy Editor in Windows 11 Home edition. In case of any confusion or problem, you are always encouraged to discuss by leaving a comment below.
How to Run Group Policy Editor after Installing
After installing gpedit.msc using the above-mentioned method, you can easily open the Group Policy Editor by typing in “gpedit.msc” in the Run Command box.
Another way to open the Group Policy Editor is to open PowerShell or Windows Terminal and type gpedit. This should open the editor right away.
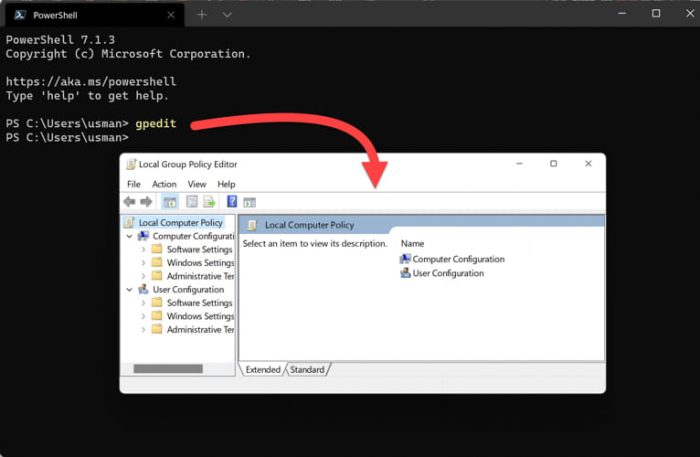
An Alternative Group Policy Editor for Windows 11 Home
Policy Plus is a portable app that adds the functionality of the Local Group Policy Editor to all Windows versions and editions including Windows 11, Windows 10, and even Windows Server editions.
Download Policy Plus from here.
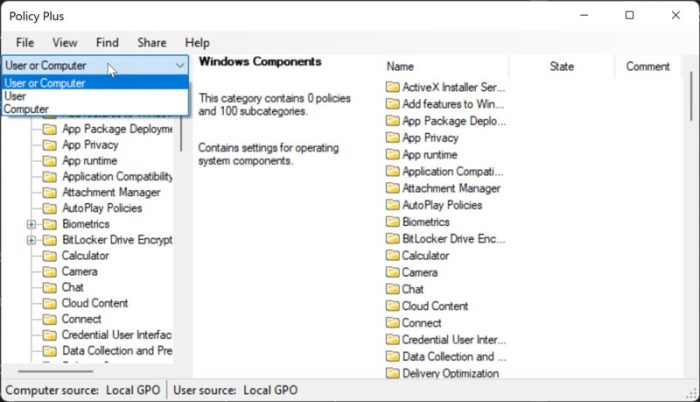
Please note that some antivirus programs and even Google (when using Google Chrome) term this webpage dangerous because of this utility. This utility is very powerful and makes changes to the operating system as intended by its core purpose. So it’s fair enough to download and use it without any issues.
The interface of Policy Plus is very similar to the default local Group Policy Editor. You can choose Computer or user from the drop-down menu on the top left. All other functionality seems to be very similar to the default editor.
Conclusion
Group Policy Editor is an advanced tool. Most of the time, Windows 11 Home users will not need this tool. There is no need to upgrade to Windows 11 Pro for only configuring a handful of group policies.
The above-mentioned methods only work for Local Group Policies. This will not work with Active Directory-based domain group policies. Windows 11 Home still does not support joining a domain. To do that, you need to upgrade to the Pro edition.
What policies do you want to apply on your Windows 11 Home computer? Tell us in the comments below.
Frequently Asked Questions (FAQs)
What is the Group Policy Editor used for?
The Group Policy Editor is a Microsoft Management console that also you to control how your computer behaves in all aspects. It can be used to increase or decrease security, allow or block user access, and much more. It can even be sued to control how the network adapter behaves.
How to fix Group Policy not taking effect?
Once you have made changes to a Group Policy, you either need to restart the PC, or enforce the new policies. To enforce new policies without having to restart the computer, run the command “gpupdate /force” in an elevated Command Prompt.
Why does my Group Policy changes back?
If you changed your Group Policy settings and it reverts back after a reboot, then it is likely that your system is being managed by your administrator. Since your computer fetches the policies from a Domain Controller inside an Active Directory, you cannot manually change the Group Policy, unless the administrator allows it.


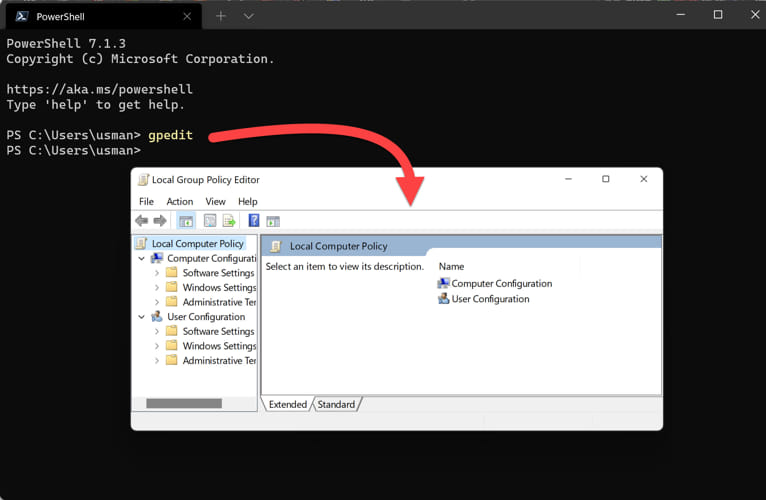




12 comments
lee
Help, somehow I deleted GroupPolicy and GroupPolicyUsers folders, never to be seen again.
and I was unable to locate gpedit.msc
Andy
Install through CMD works for me after I clean installed the windows! Thanks for the instruction!
Gordon
First ‘FOR’ command fails:
At line:1 char:4
+ FOR %F UB (“%SystemRoot%\servicing\Packages\Microsoft-Windows-GroupPo …
+ ~
Missing opening ‘(‘ after keyword ‘for’.
+ CategoryInfo : ParserError: (:) [], ParentContainsErrorRecordException
+ FullyQualifiedErrorId : MissingOpenParenthesisAfterKeyword
TageB
I got the same error. Because we used PowerShell instead of CommandPrompt, CMD. Use CMD! I also missed that just gpedit.msc is a file and the GroupPolicy and GroupPolicyUsers are folders. Took some time. Small things big problems. It is not easy to be clear enough.
Download and install gpedit didn’t work for me. Windows 11 Home, 23H2.
Lee
Does not work for me, tried all ways still cannot locate any gpedit.msc anywhere after the installation, including the directory C:\Windows\SysWOW64
Usman Khurshid
Bill, please open Windows Terminal and run the following commands to enable gpedit.msc easily:
FOR %F IN ("%SystemRoot%\servicing\Packages\Microsoft-Windows-GroupPolicy-ClientTools-Package~*.mum") DO (DISM /Online /NoRestart /Add-Package:"%F")FOR %F IN ("%SystemRoot%\servicing\Packages\Microsoft-Windows-GroupPolicy-ClientExtensions-Package~*.mum") DO (DISM /Online /NoRestart /Add-Package:"%F")Bill
Fails… window bounces madly all over the screen, can’t close, had to reboot.
Jorgen S.
It worked like a charm.
And i ran the gpedit enabler file with Virustotal.com, and it was clean for any viruses and malware.
Result of malware and virus check:
https://www.virustotal.com/gui/file/9b89b09c163fdbd1ab8dc8622f10bdbbd285ad57de8bb0c2a954f12a830647f7
Cindy
I get an error stating I lack admin privileges in windows 11 pro. I’m stuck since I’m the only user and not member of any domain.
jake
but it doesnt work tho… tried a couple tweaks but didnt seem to work idk
Usman Khurshid
Some of the policies will not work as they are permanently disabled on Windows 11 Home edition.
MR J M R KIRK
Excellent!! Thank you so much for this – it has saved me hours!!