Corrupt drivers are the source of errors and issues in your computers, especially the infamous Blue Screen of Death (BSoD). Every hardware installed on your system needs a driver to run and perform its relative functions properly.
Bad drivers lead to instability and poor performance. Blue Screen errors are common and these may result due to faulty or outdated drivers.
In this article, we’ll guide you through checking for bad drivers in your Windows system to avoid performance bumps and sudden unanticipated errors.
Table of Contents
Windows Driver Verifier Utility
Windows Driver Verifier helps you in verifying all your device drivers and will let you know if any bad or corrupt drivers are present. This command line tool is already installed in most Windows operating systems.
One caveat of using Driver Verifier is that you have to be careful, as this utility can lock you out of your system. Therefore, before using or running Driver Verifier, be sure to create a restore point. If anything bad happens, you can easily boot into Safe Mode and restore your OS.
Let us start with using Driver Verifier to check for bad drivers:
-
Type in “Verifier” in the Run Command box and press Enter.

Open Driver Verifier -
Select “Create custom settings (for code developers)” and click Next.

Create custom settings -
Check all boxes EXCEPT “Randomized low resources simulation” and “DDI compliance checking,” then click Next.

Select the tests to perform -
Select “Automatically select all rivers on this computer” and click Finish.

Select all drivers -
You will now be prompted to restart the computer. Click Ok and start the computer manually.

Restart computer
Your computer will now reboot. Once it restarts, Driver Verifier will be running in the background. This phase can take a while. Meanwhile, you can use your system normally.
If any errors are found within the drivers, note down the error and its details, as it is tested by Driver Verifier which you have activated.
You can then continue to update, roll back, or reinstall the driver.
Exit Driver Verifier
In any case, if you do not want to use Driver Verifier, you must deactivate it manually. Perform these steps to deactivate it:
-
Run this cmdlet in an elevated Command Prompt:
verifier /bootmode resetonbootfail
Disable Driver Verifier -
Restart the computer.
Using Driver Agent
DriverAgent is a third-party tool that can easily tell you which drivers of your system are good and bad. For bad drivers, if any update is available, you can easily update via the Driver Agent tool itself. Apply the steps given below to check the inoperative drivers of the system:
-
Download and install Driver Agent.
-
Run Driver Agent utility.
-
Driver Agent will now scan all drivers on your PC. Wait for the scanning to complete.
-
Click on the “Update” button beside the bad driver marked with a red cross.

Update bad driver
Driver Agent presents a list along with the status of all the drivers. The ones with a green checkmark are the good drivers, and the ones with a red cross are the bad ones.
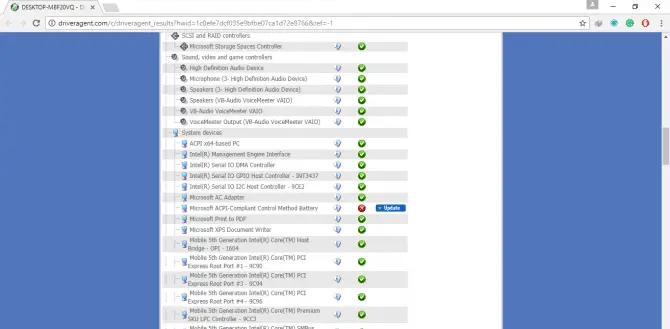
Editor’s note: I have removed the download link because Google labeled it as harmful. You should probably not use the software until Google clears it.
Use Device Manager
When a driver is malfunctioning or absent, the Windows Device Manager flags it with a yellow exclamation mark. You can determine a bad driver using just the Device Manager as well. Here is how:
-
Open the Device Manager by typing in “devmgmt.msc” in the Run Command box.

Open Device Manager -
Look for a driver with a yellow bang, as in the image below. This will mark the bad driver(s).

Yellow bang in Device Manager
You can update the driver by right-clicking on it and then clicking “Update Driver” from the context menu. You can then choose whether to install it automatically or select a pre-downloaded driver from your PC.
Closing Words
If anything is going wrong with your system’s devices and you can not able to get an exact solution, use any of the above methods since there is a chance that the drivers of the system are faulty or outdated.






8 comments
Anonymous
Same thing happened to me. Apparently you have to let the device restart a few times, before the recovery panel opens. Go to Troubleshoot – Advanced Option – Startup Settings and click Restart. Then, click “5”, and wait for it to restart. After that, go to command prompt and run the following commands:
verifier /reset
verifier /bootmode resetonbootfail
After that, restart your PC, and it should work.
Test
My browser says the download site contains harmful software on it so this is a Test to verify whether or not this comment thing is legit. If it doesn’t work I know this is a scam.
Usman Khurshid
Thank you for letting us know. I have removed the harmful link to make sure everything on our website is safe.
Test
Update, comment works however Driver Agent has some shady things going on around it so I will probably steer clear for now.
Sajan
Try doing a “system restore” that could take about 15 minutes.Windows will attempt to repair with the spinning dots showing. Then click CTRL, ALT,DEL same time and once the Windows logo comes up , press F8.
Al
I am having intermittent hangs on Win10 startup with “Page fault in non-paged area”. I have totally ruled out any hardware issue as I have a second identical machine which I put a cloned drive into.
The BIG problem now is I enabled Verifier and selected all tests except the ones noted and restarted but the boot up won’t get by the blue windows logo, i,.e not spinning dots. How to I turn off Verifier now that I can’t boot to the system or even the recovery environment! IOW, I’ve gone from a recovery environment loop with an occasional full boot to a solid hang with a blue window with 4 panes stuck on my screen. Help, please!
Nathan
This guide made this happen to my computer too. Ended up making things worse…
Usman Khurshid
Verifier is a Microsoft utility built into Windows. It only verifies the authenticity of currently installed drivers in the system. Please check if everything else is working fine.