When we install new applications on our system, by default, they are installed in the system drive, which is usually the C drive. The 32-bit apps are installed in the “C:\Program Files(x86)” folder and the 64-bit apps are installed in the “C:\Program Files” folder by default.
If you are running out of space in your C drive, you can move some apps to other drives without having to delete them and then reinstall them at a new location.
Table of Contents
Program Files is one of the most important folders in C drive which takes ample space as more software is installed on the system. One way of freeing up space in the C drive is to change the default installation location of the Microsoft Store apps as well as Win32 apps. This will not move the currently installed programs but all future programs will be installed in the new location without manually changing the default installation path each time while installing an app.
Let us show you how you can move existing applications to another drive, and how to change the default location for the Windows apps so all new ones are installed in another drive. The methods discussed in this post can also be applied to Windows 7 and Windows 8.1.
Changing The Default Installation Folder for Windows Apps
Through Windows Settings
Note: The following method is focused on Windows 11. However, the same can be applied to Windows 10 with a few minor navigational changes.
Follow the steps given below to change the default installation location for Windows apps:
- Navigate to the following:
Settings app >> System >> Storage >> Advanced Storage Settings >> Where new content is saved - Now click on the drop-down menu under “New apps will be saved to” and select another drive to save the future applications to.

- When selected, click Apply.

All new applications will now be saved to the selected drive. The installations will automatically make the new folders and directories along the way if and when required within the selected drive.
Using Windows Registry
The same can be achieved through Windows Registry. This method is the same for all Windows versions. Perform the following steps to change the default location of the installation folder for new installing programs:
Misconfiguration of critical values in the system’s registry could be fatal for your operating system. Therefore, we insist that you create a system restore point before proceeding forward with the process.
- Open the Registry Editor by typing in regedit in Run.

- Now paste the following in the address bar at the top for quick navigation:
Computer\HKEY_LOCAL_MACHINE\SOFTWARE\Microsoft\Windows\CurrentVersion
- On right hand side window, you will see ProgramFilesDir and ProgramFilesDir (x86). Each of these defines the default location of where the 64-bit and 32-bit applications are to be installed, respectively. Double-click on both of them one after the other and define the new location where you wish to install the applications by default. We suggest that you create separate folders for 64 and 32-bit apps.

- Now restart the computer for the changes to take effect.
You can then begin installing the new Store or Win32 applications on your PC, and they will be installed in the new drive.
That said, you can also free up space by moving existing apps to another drive other than C.
How to Move Windows Apps to Another Drive
You can only move the Store apps from one drive to another. Win32 applications cannot be moved. Follow the steps below to move Windows applications:
Note: The following method is focused on Windows 11. However, the same can be applied to Windows 10 with a few minor navigational changes.
- Navigate to the following:
Settings app >> Apps >> Apps & features - Here, look for the app that you want to move from the list and click on the ellipses (3 dots) in front of it. For Windows 10, click on the app to expand it.

- Now click Move from the expanded menu.

- Now select the drive you want to move the app to and click Move.

The application will now move from the main drive to the other drive.
If you do see that the Move button is greyed out, then the application cannot be moved. If you see that it has been replaced by the Modify button, then it is a Win32 application, which can also not be moved.
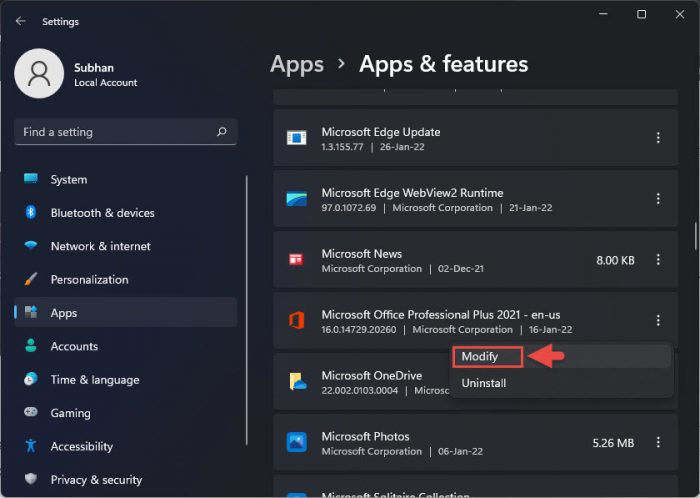
Unfortunately, there is no convenient way to move a Win32 application. The only method to do so is to uninstall it and then select a new location through the installation wizard while reinstalling the app.
Closing Words
Apply these manageable and painless steps to change your default folder for application installation. This may help you in making your system drive’s space manageable and in control. Now move any of your large files, games, or software between storage drives in a few easy steps.






23 comments
Trevor
I did this after reimaging my laptop and it worked!!!!.
and windows updates ran fine.
Those of you that are saying windows update doesn’t work makes no sense. You are not changing where the windows update installs. And you didn’t have the common knowledge to backup your regedit. So I don’t think you know much about regedit file I also don’t think you all did it correctly
I had no issues with windows update. all my programs are installing in my 1TB drive instead of my 128 SSD hosting windows. only thing that installs on the ssd are windows update and certain drivers.
Kevin
Hello there. Does this actually work?
Kevin
Can you roll back?
Trevor
Yes, open regedit before you make changes and go to file then Export. it will export your entire regedit files then if something went wrong you can just import that copy.
andres
for those of you looking for a solution or just to get more free space on your small SSD. It’s so much better to get a symbolic link just look for “Symbolic link Windows” on google.
While this article works you must ensure to move ALL the program files (x86) and program files to the other folder/drive affecting performance and windows updates. Is not really recommended unless you have time to mess around and fixing breaking links.
Try this, this will move a folder ONLY. I had to do this after having visual studio which takes around 60gb or more on my 128gb SSD Drive
For Begineers: https://foldermove.com/
Ayla
Wow this is the best answer… SYMLINKS are the coolest!
Alecse Catalin
I did this because i was running out of space on my /C drive trying to install a Forza Horizon 4 , so far so good , will come back later with updates in case something won’t work right :-) . Thanks
Sohail
It doesn’t work for me, I have connected an external hard drive and I changed the installation patch but still all the softwares install on drive c and I don’t have any space.
Any suggestions why?
Mary
After I did this my computer wouldn’t update, and when I tried to go back to the registry editor and fix it, the location listed above was gone, the current version section was empty! Don’t do this if you don’t absolutely have to because it will break your updates!
GollyRojer
Thank you. Your clear, concise instructions without beating around the bush are appreciated. A question: in the same CurrentVersion values there are CommonFilesDir and CommonFilesDir (x86), CommonW6432Dir, and ProgramW6432Dir. I assumed these should also be changed, and did so. Mine are all going to D:\. Do you know of any problem that could develop from changing these others?
kimutai Elphas
Hello this caused sytem error
Nico
I’m having a problem were windows is unable to update. (Fatal error… Undoing changes).
Could it be that windows is unable to complete updates because i changed the default install folder from C:program files and program files (x86) to D: program files and (x86).
C is a 125gb nvme ssd were windows is installed and D is a 1tb hdd.
Thx
Theo
Check that you didn’t make a mistake and delete something accidentally. Regedit is used by the system so you could easily mess something up. Otherwise I don’t know :)
Usman Khurshid
The problem could be your disk space. Make sure you have enough disk space in your C drive for the updates to be installed.
Nico
40gb free space on C drive :/
Stav
Thank you! Exactly the solution I was looking for.
Frank
Incredibly stupid and irresponsible article. Doing this will prevent windows from being able to access or run any programs currently installed on the original drive. INCLUDING regedit, command prompt etc. This will essentially brick your computer and the only solution is a full, clean install of windows.
GollyRojer
Put anything you’re unsure of in the environment variables PATH value. And learn to communicate without insults. That skill will serve you well all your life.
marcuscole2
if you do right add at the start of setup windows befor add any new 3rdp app you are good
Rouve
How can I undo this?? Nothing works, I cannot access anything!!!!
Usman Khurshid
To undo the changes, go to the same Registry key and change the contents of ProgramFilesDir to C:\Program Files and ProgramFilesDir(x86) to C:\Program Files (x86).
Usman Khurshid
This does not brick the PC. The programs you mentioned are not located in Program Files. They are in System32 instead.
Mark
So I actually did this and yes, it pretty much ruined Windows. RegEdit does not open, Edge doesn’t open, Chrome (which I had installed previously) does not open. Explorer works, but a lot of Windows tools are broken even if they aren’t installed in Program Files because they depend on frameworks and such that are there. I can’t even run a system recovery because it freezes as soon as I click “Get started”.