Hyper-V, the virtualization technology from Microsoft, can run multiple Operating Systems on top of a single physical machine. I was using Hyper-V on Windows 11 and noticed that there was no sound in the virtual machine (VM) I was running on Hyper-V.
I wanted to record some audio on the VM but got the following error:
No audio device is installed.
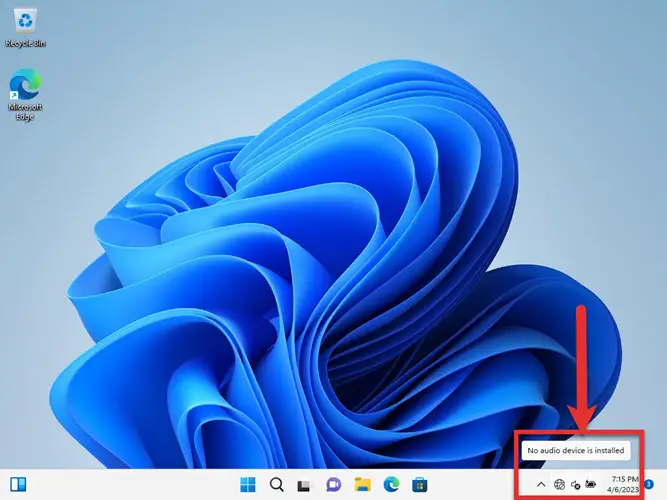
If I go to the Device Manager, I can’t find any sound devices.
This issue can be frustrating, especially if you need to use audio for your work. Fortunately, there are some steps you can take to fix Hyper-V no sound issues on Windows 10, Windows 11, and Windows Server with Hyper-V installed.
Table of Contents
Fixing No Audio or Sound in Hyper-V
Hyper-V comes with a feature called Enhanced Session Mode. This feature lets users use the local system resources of the physical machine in the virtual machine. This includes, but is not limited to, a keyboard, mouse, printer, sound, etc. We will need to enable the Enhanced Session feature to enable sound on the Virtual Machine. Here are the steps involved:
-
Start the Virtual Machine with Hyper-V Manager.

Start VM in Hyper V -
Once Windows has started and you get to the Sign in screen, click on the View Menu and select Enhanced Session.

Enhanced Session menu -
This will enable enhanced session mode for your VM.

Enhanced Session enabled Please note that it may take a few minutes for the mode to enable itself. Please be patient and let the system finish its configuration. The system will ask you to reconnect to the VM again.
-
Click Connect to restart the connection.

Connect to the VM again
One of my observations is that you need to enable enhanced session mode every time you start the VM. This is cumbersome, but I can’t find any settings in Hyper-V to automate this. If you know of any tips, please let me know in the comments below.
Another thing to make sure of is to check and update all the sound drivers on your host machine (physical machine). Since Hyper-V only relays the system sound to the remote VM, the audio must work on the physical machine to make it work on the VM.
I can’t find Enhanced Session under View Menu
If you don’t have the Enhanced Session option under the View menu, this is probably because the Enhanced Session Policy is not enabled for your Hyper-V software. Here’s how you can enable the Enhanced Session Policy:
-
Open Hyper-V Manager.

Hyper V Manager -
Right-click the Hyper-V host in the left pane and select Hyper-V Settings.

Hyper V Host Machine Settings -
Click the Enhanced Session Mode Policy under User in the left pane.

Enhanced Session Mode -
Check the “Allow enhanced session mode” checkbox.

Enable Enhanced Session Mode Checkbox -
Click OK for the changes to take effect.
I’m using Linux on the Virtual Machine. What should I do?
Unfortunately, the enhanced mode is only supported for Windows. If you are running any other Operating System, you will need to go through a lengthy process of enabling sound and other local resources in the VM. I found a useful comment on Reddit to fix the issue if you are using Fedora or any other RedHat-based Operating System. Here’s the comment:
Sound on Hyper-V is painful as it requires an xrdp sink. Fedora has moved to PipeWire + Wayland by default, meaning that you will need to go through a lot of trouble to make it work (use Xorg, revert to pulseaudio and compile / install a pulseaudio module by hand: https://github.com/neutrinolabs/pulseaudio-module-xrdp/wiki/Build-on-Fedora). Can’t you use VMWare Workstation or VirtualBox instead?
No sound in Hyper-V VM : Fedora (reddit.com)
These are some steps you can take to fix Hyper-V no sound issues on Windows. Hopefully, they will help you enjoy a better audio experience on your virtual machines. If you have any questions or feedback, please leave a comment below.





