Every time a USB device is connected to the computer, it stores the information for re-usability. This is advantageous as Windows does not have to look for a suitable driver to load for that particular USB device when it is plugged in again.
That said, sometimes it becomes necessary to delete all the information for a USB device ever connected to your system.
In this article, we will tell you how to delete and remove all the traces of USB devices ever connected to your computer. But before we do, let us show you where the details are saved, and how to access them.
Table of Contents
How to View USB Connection History on your PC
From Registry Editor
Windows saves the data related to a USB device connected to your PC in its Registry, so it can be loaded again quickly when the same device is connected in the future. Here is how you can view the details for all the USB connections to your PC:
- Open the Registry Editor by typing in regedit in Run.

- Now paste the following in the address bar at the top for quick navigation:
Computer\HKEY_LOCAL_MACHINE\SYSTEM\CurrentControlSet\Enum\USBSTOR
- In the USBSTOR key, you will find a list of the connected USB devices. However, this will give no information on the USB device. Expand a device and then click on the first key.

You will now see several different details for the USB device in the right-hand pane, including “FriendlyName” which states the name of the USB device.
Alternatively, you can also run the following command in Windows PowerShell to obtain the same information:
Get-ItemProperty -Path HKLM:SYSTEM\CurrentControlSet\Enum\USBSTOR\*\* | Select FriendlyName
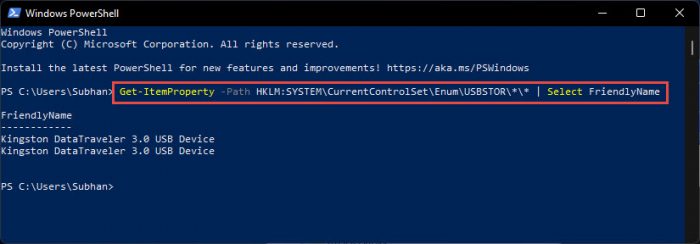
Using Third-Party Utility
USBDeview
USBDeview is a free-to-use, portable utility that gives detailed information on the current and previously-connected USB devices on your PC.
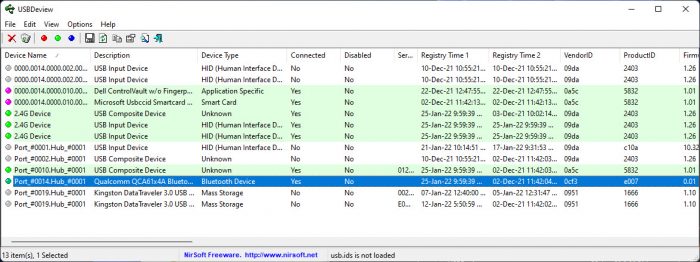
You can also obtain further information on a USB device by double-clicking it or managing it through the context menu (right-click) such as disabling the device or blocking it.
USB History Viewer
This tool also provides information on the history of USB devices connected to your PC. Not only that, but it can also fetch the information on remote computers on your network if the correct credentials are passed through the tool.

To check the details of your local computer, replace “LOCALHOST” in the tool with the name of your PC.
How to Remove USB History from Computer Using Oblivion
USB Oblivion is software that can be used to delete all USB history information from a Windows computer.
Note: Performing the steps below will automatically reboot your PC without a warning. Therefore make sure any opened work is saved before proceeding.
Download and extract the contents of the downloaded file. You will see two versions of this software in the extracted folder. One is for a 32-bit version and the other is a 64-bit version.
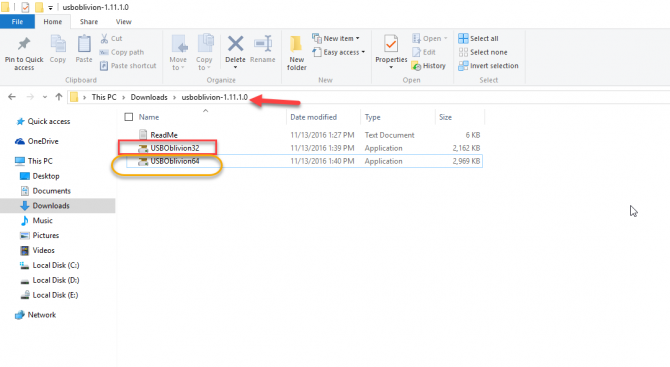
Run the version which is correct for your operating system. From the USBOblivion utility, click Simulate to begin cleaning all USB history from your PC.
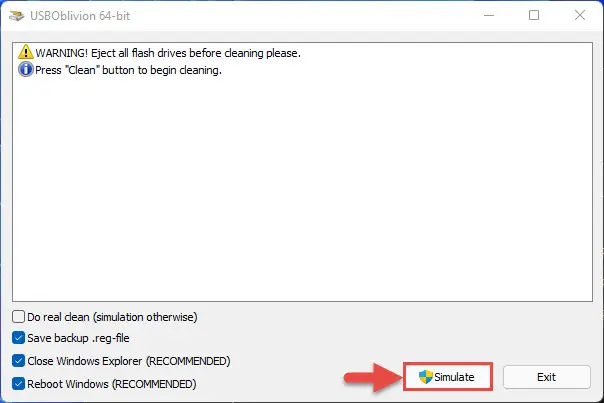
It will now begin searching through your system to find all the old USB devices and remove them from your system. Note that explorer.exe will restart and the screen may flash, then your PC will reboot without a warning.
Closing Words
This is how you can easily remove unwanted USB devices from your system. Please note that Oblivion does not give any way to restore the registry entries which have been deleted during the process.
For that, it is recommended that you create a restore point in case you wish to revert your settings in the future.
Although the process does not have any negative effect on the system’s performance, the only issue will be that Windows will install the drivers of each USB device all over again.
We hope this article will provide you with an easy understanding of how to remove extra USB devices from your system and make your system free from all unwanted devices.





