Key Points
- Increasing the max volume refers to a) increasing the system volume to the maximum, and b) increasing the maximum volume level beyond 100%.
- Make sure your volume level is at 100% from the Quick Access menu, and you can enable “Loudness Equalization” to make the volume louder.
- To take the volume level beyond 100%, you must use third-party apps or plugins.
Sometimes the computer does not deliver the volume level you are expecting, or that you need. A system’s speakers can be weak, you could have ambient noise that suppresses the system’s sound, or you simply hear loud – for any number of reasons, you can increase the volume coming from your computer.
When talking about increasing the maximum volume, two things could be implied:
- You simply want to increase the volume and make it even louder, or
- You want to increase the maximum volume level of the system and go beyond its full potential, surpassing the 100% volume mark
In this post, we have discussed both.
Table of Contents
Increase the volume on Windows
It may be possible that the volume level on your system is not adjusted properly, which is why you are not hearing the sounds as loud as you thought you would. For that purpose, there are a few things that you can do.
Adjust the system volume
The first thing you should do is check whether the system volume is at its maximum or not. On a Windows computer, this can be done from multiple places.
-
Maximize volume from Quick Access menu
One way is to click the Speaker icon in the taskbar and then adjust the volume level from there.

Maximize volume from Quick Access menu -
Maximize volume from Settings app
You can also increase the system volume from the settings app. Press the Windows key + i to launch the Settings app, go to System > Sound, and then use the slider in front of Volume to manage the sound output level.

Maximize volume from Settings app
Change default playback device
When multiple audio output devices are available on a system, the computer automatically selects a default device. If your PC has multiple audio devices connected, it may be possible that the volume seems low because the wrong output device is selected.
Change the default playback device with these steps:
-
Press the Windows key + R to launch the Run Command box.
-
Type in “mmsys.cpl” and press Enter to launch the Sound applet.
-
In the Playback tab, select the device you want to get the audio output from and click “Set Default“.

Change the default playback audio device -
Click Apply and OK to save the changes.
Clean the speakers

If you have had your computer/laptop for a while now, it may be possible that the speakers have accumulated dust, blocking the pores through which the sound travels. Check to see if you see any dust that may be obstructing the way for the sound waves to travel.
If you do, clean the speaker area with either a soft bristle brush, or a cotton swab, along with rubbing alcohol for maximum efficiency, and also so that the electronics are not damaged.
Increase software volume
If you are playing the sound through an app, like YouTube or VLC media player, check to see that the app’s volume is maximized. Sometimes, even though the system volume is peaked out, the application volume is restricting the true volume level.
Moreover, when an application is emitting sound, its separate control appears in the sound settings, which is accessible from both the Settings app and the Quick Access menu.

Make sure that the volume level of the individual application is sufficient.
Run the audio troubleshooter
If the solutions above did not increase the system volume, try running the built-in audio troubleshooter in Windows.
The Windows OS comes with troubleshooting software that automatically scans and detects an issue with a system component. If it does detect something wrong, it either applies the fix itself or suggests you do it.
Here are the steps to run the audio troubleshooter:
-
Press the Windows key + i to launch the Settings app.
-
Go to System > Troubleshoot > Other troubleshooters, and click Run in front of Audio.

Run the troubleshooter On Windows 11, this will launch the “Get Help” app. However, on older operating systems, the Troubleshooter may be a troubleshooting wizard that similarly scans your issue and reports.
-
When asked for consent, click Yes.

Consent to running the troubleshooter -
Now proceed with the on-screen instructions and answer the questions, or allow the app to troubleshoot the issue itself.

Proceed with the audio troubleshooting
Update the audio driver
If none of these solutions worked, then try updating your audio driver. An outdated or corrupted audio driver can often cause issues with the output volume, or in some cases, no audio at all.
Here are the steps to update your audio drivers automatically.
If you have downloaded an audio driver, here is how you can update the driver manually.
-
Press the Windows key + R to launch the Run Command box.
-
Type in “devmgmt.msc” and press Enter to launch the Device Manager.
-
Expand “Audio inputs and outputs“, then right-click the speaker device below it, and click “Update driver“.

Update audio device driver -
Click “Search automatically for drivers“.

Search for the driver automatically The wizard will now search for the latest driver, download it, and install it, if one is available If the latest driver is already installed, it will inform so.
-
Either way, close the driver update wizard.
This concludes the methods to increase the system volume to its maximum potential. However, if that isn’t sufficient for you, you can go beyond the max volume level as well.
Increase max volume beyond 100%
You can increase the maximum volume threshold offered by the speakers of a Windows PC using third-party apps and plugins. These apps allow you to increase the maximum allowed volume.
Note that doing so often deteriorates the quality of the sound. Moreover, it can also potentially cause permanent damage to the speakers as they are often not designed to handle those levels of volume.
Use audio enhancements
This method will enhance the maximum volume of the overall system. In Windows, there is a loudness equalization option supported by most sound cards which needs to be configured to make audio louder. Let’s go through the process step by step:
-
Press the Windows key + R to launch the Run Command box.
-
Type in “mmsys.cpl” and press Enter to launch the Sound applet.
-
Switch to the Enhancements tab.
If the Enhancements tab is missing follow this guide to restore it.
-
Select “Loudness Equalization” from the list and click Apply and OK.

Enable Loudness Equalization
This should increase the overall system sound effect to be more louder. But for any reason, if your sound card does not support equalization, then you’ll need to go with the other options mentioned in this article.
Use sound booster apps and plugins
The second method is to use sound booster plugins. This is the most reliable and exciting option. But the problem is that there are not many free sound booster plugins available which have many options available for free. But we will list down a few apps and plugins that can be used to boost the overall volume of the system.
Letasoft Sound Booster

The Sound Booster application is a small app that is installed on your PC. It is a paid app, but a trial version is offered by the manufacturer. With this app, you can increase the maximum volume of your device to almost double, meaning nearly 200%.
You can access the app from the Quick Access menu and control the maximum audio output level, and even enable or disable the app at the click of a button.
Download Letasoft Sound Booster
Equalizer APO
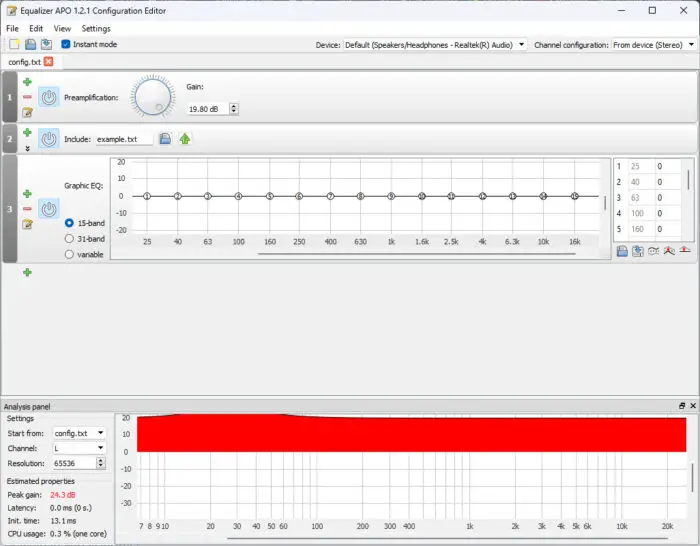
Equalizer APO is an excellent app to increase the output audio volume in real-time. It is a free application can you can install on your PC. Once installed, restart the computer, and then launch the “Configuration Editor” application. Here, simply crank up the Gain to increase the system volume beyond its 100% ability.
Audio Enhancer Bongiovi DPS Plugin

This is a commercial plugin but you can test it out using the trial version. It supports a lot of sound enhancement and equalization options. The Bongiovi DPS plugin is available for Windows 7 through 11, and it also supports Max OSX.
DFX Audio Enhancer Plugin

DFX Audio Enhancer is my favorite tool for enhancing the system volume of my system. DFX Audio Enhancer boosts the sound quality of audio playback of the overall system which includes your music, videos, Internet audio, games, and other programs. This plugin comes with a free edition which has most of the configuration options disabled but it will be enough for a basic sound boost on your system.
SoundPimp
SoundPimp audio enhancer with High Definition Stereo enhances the overall listening experience of computer audio. I have not used SoundPimp but it seems good because it is available for all platforms including Windows, Mac OS, and Linux.
Use VLC Media Player

If you only want to make your multimedia audio and video louder then you can use multimedia players which let you go beyond the 100% volume limit. One option is VLC Media Player which lets you increase the volume up to 125%.
Closing words
If your system or its audio peripherals are not making adequate sound, you can use a bunch of methods to enhance it, instead of investing in a newer computer or sound system. There are both native methods and third-party apps and plugins you can use to increase the sound level of your PC, regardless of the sound source you are using.
This article gives multiple methods for increasing the would level while staying within the recommended range, and methods to increase the volume beyond the 100% Windows/app limit.







38 comments
Tony
According to my test, Avdshare Video Converter also works great to increase volume of mp3, aac, wav, flac, mp4, avi, mov etc.
Step 1: Click Add File button to add the media file,
Step 2: Simply click “Setting…” -> “Advanced” tab, then go to “Audio” column, click 100% tab on the right side of volume to select volume ratio from the drop-down list.
Step 3: Click the “Profile” drop down button to select desired output format.
Step 4: Click Convert button to start and finishe increase the video or audio volume.
It has both Mac and Windows version.
Usman Khurshid
Is it free?
Name
For those who don’t have Enhancements tab in Speaker properties, and other programs didn’t work try FREE program that works – DeskFX
Sriharsha
Equalizer APO. The UI looks weird but it works out of the box by simply increasing the per-amplification gain. It served my purpose though.
isherwooddavidi
I use iDealshare VideoGo to increase the volume of the video or audio files.
jaxon
Letasoft Sound Booster is the droid you’re looking for
Some Bloke
Apparently Microsoft got rid of the “Enhancements” tab after you posted this article because they don’t want you to hear anything. How can I force it back in?
Riverside
DFX Enhancer free version actually does help a little if you shut off all the stupid enhancements and ONLY use the equalizer. The equalizer is the only good part of it anyway. The rest is all weird enhancements there is no way to know exactly what they are doing and all they really do is corrupt the natural fidelity of the sound anyway, so if all you want to do is HEAR BETTER from, say, laptop speakers, get the free version of it, turn off everything but the equalizer and play with that until you can hear well.
A word of caution though. It will hijack your default sound device. If you try to switch back, it won’t let you unless you disable it.
Jesper Hellstén
The first tip fixed my problem. Thank you so-so-so much!
Crashmind
thanks man i appreciate your efforts
Luke
Use scroll wheel to get VLC to 200%!
Daniel
Thanks so much. The first tip did the trick for me.
roego
The first 2 would be line ball. Both are good
Sound pimp seems to just enhance the sterep spread not the volume. Thanks.
connor
you now gom player let you increase the volume up to 200% rigth :)
jkq
Checking the loudness option DOES NOT make overall louder, it EQUALIZES sound – get rid of peaks! Overall effect is softer. Idiot!
skittleJuice
THANK YOU!!! Finally someone else with some sense!
Jose
then how did i raise my volume like about 50% if not almost double?
Chris Hayes
In VLC you can use your scroll wheel to bring volume up to 200%
nonya
you da real mvp
Usman Khurshid
Yup confirmed, the mouse scroll brings the volume to 200%. Thanks for the tip Chris :)
Jake
Don’t download DFX, its garbage. You litterally can’t do anything with it on the free version. I hope someone puts it on TPB for being so shitty.
Usman Khurshid
Agreed. The free version of DFX is not good but if you’re using the paid version, it certainly has some very good options and functionality.
minhajsk
i dont have this ENHANCEMENT option,now what will i do??
Sean Devlin
The advice you gave to adjust the sound with the setting included in Windows seems to have done what I was hoping for. Thanks.
Kristy
Same here!
david
The problem with using the Loudness Equalization setting is it goes mad taking CPU resources. The Micro$oft forums are full of audiodg issues that are cured by disabling enhancements.
It starts off OK but then randomly starts hogging CPU
I do not want my PC to spend all it’s CPU resources simply increasing volume.
It is a joke that there is nothing for the hard of hearing in accessibilty options
Tyler
How weird, for me after downloading DFX Audio Enhancement there is absolutely no CPU resources being taken…. While and right after it was installed it did spike up to 60% for a few minutes as I was still using Firefox and a few other things but it quickly went down to 0% as of now. It’s working like a charm…
alfredbobes
You may try iDealshare VideoGo to Increase volume for audio and video files
Working as an Audio Volume Booster, iDealshare VideoGo can easily boost sound volume for almost all kinds of audio file like increase MP3 volume, increase WAV volume, increase FLAC volume, increase AAC volume, increase AC3 volume, M4A, WMA, AU, DTS, AIFF, OGG, MP2, APE, OPUS, CAF, VOC, etc.
Working as a Video Volume Booster, iDealshare VideoGo helps you raise audio volume for all video files like increase MP4 volume, increase MOV volume, increase AVI volume, WMV, FLV, AVCHD, MKV, MXF, WebM, SWF, OGV, 3GP, ASF, RMVB, etc.
iDealshare VideoGo also has a feature of increase sound volume as well as change the source file format like convert the source audio or video files to other more compatible audio or video formats.
shahno
brother my window 8.1 not showing enhance so what to do
damian
VLC will boost up to 400% using the scroll wheel :P
Usman Khurshid
I tried it and the volume increased to 200% :D. Perfect tip!
StarrShine
That would be “audio.”
StarrShine
Audi Enhancement instructions were great! It worked. Thank you so much!
Usman Khurshid
Great to know your experience :)
Win8Geek
I really don’t like to ‘overclock’ my PC sound card or the speakers. This usually results in a broken headphone or the sound card itself.
Usman Khurshid
I also keep my stuff simple. But there are times when you need to ‘overclock’ your hardware to get the most out of it.
Usman Khurshid
A Facebook fan has specified another wonderful utility to control the volume of Windows beyond its default control limits and that utility is MatrixMixer. The best thing about it is that it is not only free but open source.
http://matrix-mixer.sourceforge.net/
DANKMEMES
BEST COMMENT AWARD GOES TO YOU. ARE YOU FEELING IT NOW MR KRABS!?!?!?!