Key Points
- You can adjust the screen brightness on Windows 11 from the keyboard shortcut buttons (Fn + brightness keys), from the Quick Access menu (Win + A), and from the Settings app (System > Display > Brightness).
- For external monitors, use the On-Screen Display menu to adjust the brightness levels.
- Use battery-saver settings to auto-adjust brightness when power is low, and content-adaptive brightness to save battery by auto-adjusting brightness according to the content being displayed.
- You can also adjust the screen brightness from the Mobility Center, the Command Prompt, and Windows PowerShell.
For some, changing and adjusting the screen brightness can be something that they do daily, or maybe even more than once. The screen’s brightness, measured in “nits,” determines the intensity of the light emitted by the display. Depending on your changing environment, comfort of the eye, and other lighting factors around you, you may need different brightness on your computer’s screens.
For example, direct sunlight on your laptop’s screen can make reading difficult. At such moments, you will need to amp up the brightness for better visibility. Or, you may feel more comfortable with a lower screen brightness in dark environments, so it won’t strain your eyes.
In this guide, you will learn all the methods to adjust the screen brightness on a Windows 11 computer.
Learn how to adjust the screen brightness on Windows 10.
Table of Contents
Change screen brightness on Windows 11
There are several ways of changing the screen brightness on Windows 11. You can pick your favorite from below, but I will start with the most convenient methods, leading up to a bit complicated ones, which can be used if the other methods fail for any reason.
Adjust screen brightness from keyboard

The most convenient method to adjust the screen brightness is from the keyboard keys dedicated to adjusting screen brightness to other media settings, like volume.
Most modern laptops and keyboards come with function keys, that when toggled, perform a different function than usual. You can find the “Fn” function key on most keyboards, pressing which with a combination of other keys will perform a different function.
For example, in the image above, pressing and holding down the “Fn” function key with the Up Arrow will increase the brightness, and Fn + Down Arrow will decrease it.
Note that your keyboard can have a different brightness-adjusting key combination, so look for the brightness signs on the keys and use them to adjust the brightness. These can be two of the function keys as well (F1, F2, etc.).
Adjust screen brightness from Quick Settings
Formerly known as the “Action Center,” you can also adjust the screen brightness from the Quick Access menu in the taskbar. Here is how:
-
Click on the Quick Access menu to expand it, or press the Windows Key + A shortcut keys.

Open the Quick Access menu -
Adjust the brightness slider to increase or decrease the screen brightness.

Adjust screen brightness from Quick Access menu
Adjust screen brightness from Settings app
You can also adjust the screen brightness from within the Windows Settings app. Here is how:
-
Press the Windows Key + i to open the Settings app.
-
Click System.
-
Go to Display settings.

Open the Display Settings -
Under the “Brightness & color” section, adjust the Brightness slider to increase or decrease the screen brightness.

Adjust the screen brightness from the Settings app
Adjust screen brightness from the Mobility Center
The Mobility Center is a Windows tool that allows laptop users to quickly access the most common Windows settings, including volume level, battery operation mode, and brightness levels. Here is how to open and adjust the screen brightness using the Mobility Center on a Windows 11 computer:
-
Right-click on the Start menu and then click “Mobility Center.”

Open the Mobility Center -
Now use the slider under the “Display brightness” section to increase or decrease the brightness level.

Adjust the screen brightness from the Mobility Center
Adjust screen brightness from the On-Screen Display (OSD) menu
The On-Screen Display (OSD) menu is the one that can be accessed from the buttons on the monitor. Of course, this method only applies to external monitors, and not to devices with built-in screens, like laptops.
You can also use the OSD menu to adjust the screen brightness if you are using an external monitor. Here is how:
-
Press the OSD menu button on the monitor.
-
Open the Brightness settings.

Open brightness settings from the OSD menu -
Use the “+” and the “–” keys to adjust the screen brightness level.
-
Save the changes.

Adjust screen brightness from the OSD menu
Note that the location of the brightness settings as well as the OSD menu keys may be different for your monitor.
Adjust screen brightness from the Command Prompt
If you are a fan of the Windows command line, then you can use the Command Prompt to change the screen brightness by running a single command. This can be achieved with the help of the WMIC command. The Windows Management Instrumentation Command Line (WMIC) is a built-in utility in the Windows operating system that allows you to query, manage, and monitor different systems and network devices on your computer.
Use these steps to adjust the screen brightness from the Command Prompt:
-
Press the Windows key + R to open the Run Command box.
-
Type in “cmd” and press Enter to launch the Command Prompt.
-
Now use the following command while changing “[XXX]” with an integer between 1 and 100 (percentage of the brightness level):
WMIC /NAMESPACE:\\root\wmi PATH WmiMonitorBrightnessMethods WHERE "Active=TRUE" CALL WmiSetBrightness Brightness=[XXX] Timeout=0
Change screen brightness using the Command Prompt
Running the command in the example above will change the screen’s brightness level to 75%.
You can use this command to instantly change your screen’s brightness level to any percentage between 1 and 100.
Adjust screen brightness from PowerShell
If you are a PowerShell user, then you can use it to change the screen’s brightness as well. Not only that, but you can also get the current brightness percentage level of your screen before adjusting it.
To obtain your screen’s brightness level in PowerShell, run the following command in PowerShell:
Get-Ciminstance -Namespace root/WMI -ClassName WmiMonitorBrightness | Select -ExpandProperty "CurrentBrightness"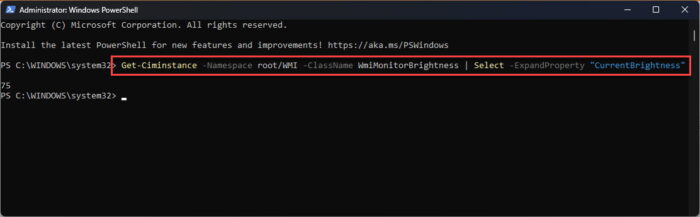
To change the screen brightness level using PowerShell, use this command while replacing “[XXX]” with an integer between 1 and 100 (percentage of the brightness level):
(Get-WmiObject -Namespace root/WMI -Class WmiMonitorBrightnessMethods).WmiSetBrightness(1,[XXX])
Running the command in the image above will change the screen’s brightness level to 55 percent.
Automatically lower screen brightness on low battery
On battery-powered computers, you have the option to automatically enable the battery-saver feature when the battery power reaches a preconfigured percentage. You can also configure your PC to lower the brightness automatically when the computer reaches that specified power percentage. Here is how:
-
Press the Windows key + i to open the Settings app.
-
Go to System.
-
Open “Power & battery.”

Open “Power and battery” settings -
Scroll down and click “Battery saver” to expand it.

Open Battery saver settings -
Toggle the slider in front of “Lower screen brightness when using battery saver” into the On position.

Lower screen brightness automatically when battery saver is enabled
Automatically adjust screen brightness based on content
Some Windows 11 computers can automatically change the contrast and brightness of the screen depending on what is shown on it. For instance, the brightness and contrast may change if you’re viewing a movie that alternates between dark and bright scenes.
Ideal brightness and contrast levels are provided via content adaptive brightness management, which also prolongs battery life and conserves energy. These settings can be adjusted to best suit your needs in terms of proper brightness and contrast and battery life conservation if the abrupt brightness fluctuations are annoying or if you work in picture and video apps where color accuracy is important.
Here are the steps to enable content adaptive brightness in Windows 11:
-
Press the Windows key + i to open the Settings app.
-
Go to System.
-
Open the Display settings.

Open the Display Settings -
Click on Brightness to expand it.
Note: If you cannot expand the “Brightness” option, then your PC does not support the automatic adjustment of brightness based on its content.
-
Open the drop-down menu in front of “Change brightness based on content” and select one of the following options:
- Off: Adaptive brightness control will be turned off and screen brightness and contrast will not be adjusted. This can result in shorter battery life.
- Always: Adaptive brightness control will always run regardless of whether the device is plugged in or on battery.
- On Battery Only: Adaptive brightness control will only be activated when the device is on battery power.
Closing words
This article covers all 7 ways to adjust the screen brightness level on a Windows 11 computer, where one of the methods only applies to an external monitor attached to your system (OSD menu). Apart from these 7 methods, Windows 11 also allows you to automatically adjust the screen brightness when the battery is running low, or to save battery life by auto-adjusting it according to the content being displayed.
Adjusting and changing the screen brightness on the go comes in handy when you are constantly on the move, changing work locations, and always finding yourself in different lighting environments.





