The majority of intelligent devices today feature a sleeping or hibernating mode that saves your active data and shuts down non-essential elements of the system or reduces power consumption. However, in the case of Windows 11 and 10, in case the device goes to sleep and then wakes up, it requires the user to re-sign into their computer accounts by providing their credentials.
If you are tired of having to re-enter your password every time your device goes to sleep mode, especially if you find that some settings are greyed out and cannot be changed by conventional means, this post discusses several ways you can mitigate the issue.
Learn how to disable Windows 10 Sleep Mode.
Table of Contents
Fix Authentication is Required when PC wakes from Sleep Mode
Windows is configured to request authentication when it awakens from sleep by default. This setting can be changed and you can log in directly. There are several ways to accomplish this. However, under certain circumstances, you may not be able to make any changes because the relevant settings have been grayed out.
If you want to prevent your PC from asking for credentials each time it wakes up from sleep, adapt either of the following methods.
Using the Settings App
In Windows, the Settings app is the very first place to look for configurations. Follow the steps below to disable authentication requirements:
-
Navigate to:
Settings app >> Accounts >> Sign-in Options
-
Select “Never” from the drop-down menu in front of “If you’ve been away, when should Windows require you to sign in again?”

Disable sign-in requirement from the Settings app
Now, Windows will no longer ask you for your credentials when it wakes up from Sleep mode the next time.
However, if you find that the option has been greyed out, or see a message stating “Security policies on this PC are preventing you from changing this setting,” your device is likely being managed by an organization under their policies.
If that is the case, you can proceed to the next step to bypass this issue.
Nonetheless, you must also ensure that no work or school account is added to your profile since those can be the reason your device is being managed through an organization.
To confirm, open the “work or school” page within the Settings app and confirm that neither account has been added. If it is, we suggest that you remove it and then try to change the setting to “never” as stated in the steps above.
Using Command Prompt
Command Prompt is a nifty utility for sysadmins to instantaneously perform their tasks without having to elevate privileges for each task individually. Therefore, it is the perfect tool to bypass any settings that may have been greyed out.
Follow these simple steps to disable locking your account when you have been away from the computer:
-
Launch an elevated Command Prompt.
-
Run the following cmdlets one by one:
powercfg /SETDCVALUEINDEX SCHEME_CURRENT SUB_NONE CONSOLELOCK 0 powercfg /SETACVALUEINDEX SCHEME_CURRENT SUB_NONE CONSOLELOCK 0
Disable account auto-locking from Command Prompt The first command is for a laptop when running on a DC battery, and the second one is for when the device is running on external AC power.
-
Restart the computer for the changes to take effect.
Using Local Security Policy
Note: The Local Security Policy editr (and the Group Policy editor) is not available in the Windows Home editions by default. Learn how to install secpol.msc and gpedit.msc in Home editions of Windos.
The Local Security Policy Manager (secpol.msc), as the name implies, is used to manage the security policies of the host computer. These policies also include authentication settings for when the device wakes up from sleep.
Perform the following steps to disable the automatic account locking and fix the “authentication required” issue using the Local Security Policy editor:
-
Open the Local Security Policy editor by typing in “secpol.msc” in the Run Command box.
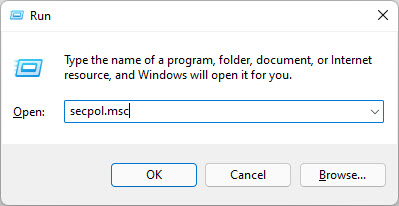
Open the Local Security Policy editor -
Expand “Local Policies” from the left pane.

Expand Local Policies -
Click “Security Options.”

Select Security Options -
Double-click the “Interactive logon: Machine inactivity limit” policy in the right pane.

Open policy settings -
Under “Machine will be locked after,” type in “0.”

Set timer to zero -
Click Apply and Ok to save the changes.
-
Now run the following cmdlet in an elevated Command Prompt to implement the changes:
GPUpdate /Force
Enforce new policy
Once you have performed the steps above, the system will no longer lock your account while waking up from Sleep mode.
Using Group Policy Editor
The Group Policy Editor is an integral part of Windows for the sys and netadmins. You can control local device policies as well as devices on the same network (through Active Directory).
To prevent your computer from asking for authentication each time it wakes up from sleep, here’s how to change its settings using the Group Policy editor:
-
Open the Group Policy editor by typing in “gpedit.msc” in the Run Command box.

Open the Group Policy editor -
Navigate to the following from the left pane:
Local Computer Policy >> Computer Configuration >> Administrative Templates >> System >> Power Management >> Sleep Settings
-
Double-click the “Require a password when a computer wakes (Plugged in)” policy from the right pane.

Open policy settings -
Select “Disabled.”

Disable the policy -
Click Apply and Ok to save the changes.
-
Repeat steps 3 through 5 for the “Require a password when a computer wakes (On battery)” policy.

Open policy settings -
When both policies have been disabled, run the following cmdlet in an elevated Command Prompt to implement the changes:
GPUpdate /Force
Implement new policies
Your computer will now no longer ask for authentication when it is woken up from sleep or hibernation mode.
Closing Words
Our recommendation is that you do not prevent your device from going into Sleep mode entirely. This will save battery life as well as prevent your other peripherals from remaining in an active state even when they are not in use, thereby extending the life of these devices.
As an alternative to having to re-enter your credentials repeatedly, you can simply disable the device from requesting credentials by using any of the 4 methods given in this post above. that said, previously, you could also disable Windows asking for authentication from the User Accounts applet, but that ahs now been removed by Microsoft.
However, we would also like to bring to your attention that having no security upon waking up, your device could be at a security risk if gotten into the wrong hands while in Sleep mode.






1 comment
Merri
Subhan,
Thank you for being the only person to offer a clearly presented solution that works!
I use a single-user home PC exclusively for email, banking, etc… I don’t own a mobile device.
My current computer came with Windows 10 Pro. I am grateful for the excellent PC. My frustration with Windows 10 increases with each update. After the last one, I had to re-install because my computer wouldn’t boot.
I am happy to have one less annoyance to deal with!
Much Gratitude,
Merri