Occasionally, your computer runs into a problem and starts behaving abnormally. People then usually perform troubleshooting and try to fix the error using different means. But what to do if you are unable to run those mitigation steps?
One such example is the “Access is denied” error when attempting to run the following cmdlet in Command Prompt:
Bootrec /FixbootWe have come across several posts where users have experienced this issue. If you are facing a similar issue, then this article is for you. Continue to read further to fix it.
Table of Contents
What is “Bootrec /Fixboot” Used For
The “Bootrec /Fixboot” cmdlet is used to fix Windows OS issues relating to its boot. This cmdlet is used inside the Windows Recovery Environment (WinRE). This cmdlet can be used on Windows 7, 8, 10, and 11.
This command can be used to troubleshoot startup failures, such as the following:
- The boot sector(s) has been corrupted.
- Windows fails to boot at all.
- You see the “No boot device detected” prompt.
- Your OS is crashing with Blue Screen of Death (BSoD).
- You see a black/blank screen at startup.
Let us now see how to fix the problem so you can get your OS to start up normally again.
Fix Bootrec /Fixboot “Access Is Denied”
Assign Drive Letter to Hidden Boot Partition
The “Bootrec /Fixboot” cmdlet may not be running because the hidden boot partition may not be detected. To make sure that it is detected, you must assign a drive letter to it using WinRE.
To access WinRE, you will also need a bootable USB drive for the same OS. Therefore, we have divided this section into two parts.
Create Windows Installation Media
Follow the steps below to create a Windows installation media using Windows Media Creation Tool on a functional computer:
-
Plug in an empty USB flash drive with at least 8 GB of space.
-
Download the Windows Media Creation tool for your respective OS:
-
Run the download MCT .EXE file.
The Media Creation Tool will now run.
-
Accept the license terms.

Accept licensing terms -
Select your edition and language, then click Next.
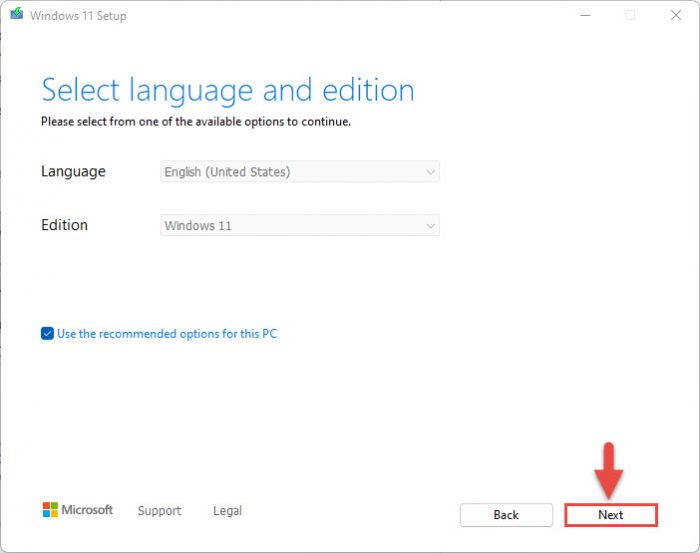
Proceed by clicking Next -
Select “USB Flash drive” and click Next.

Select USB flash drive -
Select your USB device and click Next.
-
When the OS is downloaded, the bootable USB will be created. Close the Media Creation Tool by clicking Finish.

Close the wizard
Now that the bootable USB drive is created, let us now proceed to assign a drive letter to the hidden boot partition.
Assign Letter to Boot Partition
-
Plug the bootable USB into the problematic computer.
-
Boot from the USB using the One Time Boot Menu.
-
On the first screen, click Next.

Proceed -
Click “Repair your computer.”

Repair computer -
Select “Troubleshoot.”

Select Troubleshoot from WinRE -
Select “Advanced Options.”

Select advanced options -
Select “Command Prompt.”

Select Command Prompt -
Type in “Diskpart” and press Enter.

Diskpart Enter the Diskpart mode.
-
Type in “List Disk” and press Enter.

List disks in Diskpart View all disk details.
-
Select the disk with the hidden boot partition by typing in “Select Disk 0.” Replace “0” with the correct disk number.

Select disk -
Type in “List Volume” and press Enter.

List volumes in disk View all volume details inside the selected disk.
-
Select the hidden boot partition by typing in “Select Volume 2.” Replace “2” with the correct volume number.

Select the volume The hidden boot volume is in the “FAT32” format. You can use this information to select the correct volume.
-
Assign a letter to the volume by typing in “Assign Letter= H.” You can replace “H” with any available drive letter.

Assign a letter to volume -
Type “Exit” and press Enter to exit Diskpart mode.

Exit Diskpart -
Type in “H:” and press Enter. Replace “H” with the drive letter you had assigned.

Change directory to boot partition This will change your directory to the root of the boot partition.
-
Type in “Format H: /FS:FAT32 /Q” and press Enter. Replace “H” with the dive letter assigned to the boot partition.

Format partition Enter “Y” for yes when asked for confirmation and to dismount the partition.
-
Now type in “BCDBoot C:\Windows /S H: /f UEFI” and press Enter. Replace “H” with the drive letter assigned to the boot partition.

Create boot files This step will create new boot files from scratch, eliminating any issues with the boot files themselves.
You may now try running the “Bootrec /Fixboot” cmdlet again. The “Access is denied” issue should be resolved now.
Run Startup Repair
Startup Repair is another Windows OS automatic repair tool that resolves common Windows issues when your OS cannot boot. Here is how you can run the Startup Repair tool:
-
Create a bootable Windows USB drive.
-
Boot from the USB drive.
-
On the first screen, click Next.

Proceed -
Click “Repair your computer.”

Repair your computer -
Navigate to the following location inside WinRE:
Troubleshoot >> Advanced options >> Startup Repair

Open Startup Repair in Windows Recovery Environment -
Select the OS you want to fix.

Select OS to repair -
Let the automatic troubleshooting process complete and then try booting the PC normally again.
Now check to see if you are able to execute the “Bootrec /Fixboot” command successfully. If the problem persists, try the following solutions.
Run the CHKDSK Utility
CHKDSK is a command-line utility that scans your hard drives for damaged system files, and bad sectors and attempts to repair them. If it fails to repair any discovered bad sectors, it informs the operating system not to use them.
Either way, it makes the hard drive usable again, if the error occurred because of bad sectors in the first place.
-
Run the following cmdlet in an elevated Command Prompt:
Chkdsk C: /f /r /x
Run the CHKDSK utility -
Enter Y for “yes” when asked to schedule the CHKDSK utility the next time the computer reboots.

Check the disk next time the computer restarts -
Restart your PC.
Once it reboots, the Check Disk utility will run and scan your hard drive. This can take a while, in some cases, hours. Let the scan finish and reboot into Windows.
Once the CHKDSK utility has successfully been executed, check to see if the issue remains. If it does, apply the following fixes.
Repair BCD Files
BCD files are important for the system to run and boot up smoothly. These files may have been damaged causing the “Bootrec /Fixboot” cmdlet to not execute. You can repair these boot files by following the steps below:
-
Plug the bootable USB into the problematic computer.
-
Boot from the USB using the One Time Boot Menu.
-
On the first screen, click Next.

Proceed -
Click “Repair your computer.”

Repair computer -
Select “Troubleshoot.”

Select Troubleshoot from WinRE -
Select “Advanced Options.”

Select advanced options -
Select “Command Prompt.”

Select Command Prompt -
Run the following cmdlets one after the other:
bootrec /rebuildbcd bootrec /scanos bootrec /fixmbr
Fix BCD boot files -
Now type in “Exit” to leave the Command Prompt.
-
Click “Continue” to restart the computer normally.
After the restart, check if you are now able to execute the cmdlet.
Set Fast Boot to Thorough
Fastboot is a UEFI/BIOS feature that allows your computer to boot up quickly while bypassing certain unnecessary booting procedures. This can occasionally cause an improper system boot resulting in an error. Therefore, we suggest that you disable Fastboot, which means changing its settings from “Minimal” to “Thorough.”
Follow these steps to change Fast Boot settings:
-
Restart the computer and enter its BIOS.
-
Expand the “Power-on self-test (POST)” settings and click the Fastboot menu.
-
Select “Thorough” and then exit the BIOS while saving the changes.

Set Fastboot to “Thorough” -
Restart the computer normally.
When the computer boots, check if your issue has been resolved.
Conclusion
It can be frustrating when you need to troubleshoot the troubleshooter. These are the reasons why the Windows OS is considered a relatively less secure and reliable OS than others, like Linux.
Even so, the Windows operating system is used all around the world in both client machines as well as servers. It even comes with built-in troubleshooters. However, Microsoft can only fix so much.
That said, there are usually methods to troubleshoot most problems with the Windows OS, and fix the issue without having to perform a clean install.





