Windows 10 makes it easy for users to configure Windows Firewall using pre-defined configurations of Windows Firewall. By default, there are three network types on which Windows Firewall configurations are used: Public, Private, and Domain.
Windows gives users the option to select a network type when a new network is connected to the computer. Windows will set Windows Firewall rules according to the network type selected. Let’s first learn more about each network type.
Quick Fix
In Windows, you can change the Network Type by navigating to Settings > Network & Internet and clicking on the Properties button for your active network. You can set the network type from Public, Private, or Domain under the Network Profile section of the next screen.
Table of Contents
Network Types
Public Network
A public network is the default network type. If no network type is selected, Windows will configure Windows Firewall using the public network type rules. In a public network, Windows Firewall rules will be the most restrictive. The firewall will block most apps from connecting from the Internet and disable some features like file and printer sharing, network discovery, automatic setup of network devices, etc.
You should use this type of network when you have only one computer and do not want to communicate with any other network device.
Private Network
A private network can be a home network or a work network. This type of network will enable most networking features of Windows 10 like file sharing, network device setup, network discovery, etc.
Use this network type if you trust the network you are connecting to.
Domain Network
The domain network is automatically detected when your computer is a member of an Active Directory (AD) domain network. Windows should automatically detect this type of network and configure Windows Firewall accordingly. This type of network gives more control to the network administrator and the admin can apply different network security configurations using Active Directory group policies.
In this article, we will be more interested in changing the network type from public to private and vice versa as the domain network is automatically detected by Windows 10 and we don’t need to change anything.
What is the Current Network Type of Your Computer?
Before going through ways to change the network type in Windows 10, we need to see what is the current network type of the connected network. To check the current network type settings, follow the methods given below.
Check your current network type using Settings App
Perform the following steps to determine your current network type in Windows 10 from the Settings app:
- Navigate to
Settings app >> Network & Internet. - Click Properties below the currently connected network.

On the Properties page, you will see the current network profile that has been selected. You can also change your network profile from this location.
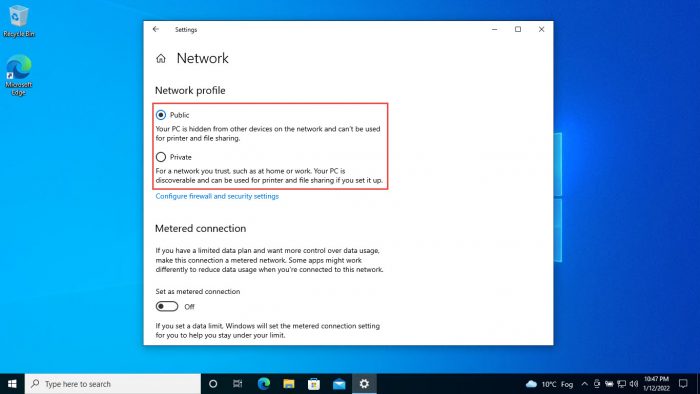
Check your current network type from the Control Panel
Perform the given steps below to determine your current network type in Windows 10 from the Control Panel:
- Navigate to
Control Panel >> Network and Internet >> Network and Sharing Center. - You will see the network type under the connected network.

Change network types in Windows 10
Please note that although we have tested these methods to change network types in Windows 10 and Windows 11, they should work fine for Windows 8, Windows 7 and Windows Vista.
1- How to set Network Type Using Settings App
Perform the following steps to change your network profile using the Settings app:
- Navigate to
Settings app >> Network & Internet. - Click Properties below the currently connected network.

- Now select the respective radio button to which you want to change your network type to.

2- How to set Network Type Using Windows Registry
If you are an advanced user and are comfortable with editing Windows Registry, this method will be easier for you to change the network type especially when you want it to be done on multiple PCs using just a single registry file.
Misconfiguration of critical values in the system’s registry could be fatal for your operating system. Therefore, we insist that you create a system restore point before proceeding forward with the process.
- Open the Registry Editor by typing in regedit in Run.

- Now paste the following into the address bar at the top of the Editor for quick navigation:
Computer\HKEY_LOCAL_MACHINE\SOFTWARE\Microsoft\Windows NT\CurrentVersion\NetworkList\Profiles
- Under the Profiles key, you will find some sub-keys with different GUIDs. This corresponds to the number of network cards you’re using with your computer. Click on each sub-key under Profiles and look for the “ProfileName” value in the right-hand pane. This will give you the name of the network, so that you can easily recognize which network you want to change.
- After identifying the correct sub-key, you can change the “Category” DWORD value in the right-hand pane to change the network type of that particular network. Double-click it and change its Value Data to any one of the following choices. When entered, click OK.
- Now restart your computer for the changes to take effect.
3- How to change Network Type using Local Security Policy
Perform the following steps to change your network type using the Local Security Policy Management Console:
- Open the Local Security Policy console by typing in secpol.msc in Run.

- Click Network List Manager Policies from the left pane. This will list all known networks in the right-hand pane.
- Double-click the network you want to change the type of.

- Switch to the Network Location tab and change the Location Type to either Not configured, Private or Public.

- Now click Apply and Ok to save the changes.
If you want to do this for all the connected networks, you can double-click “All Networks” instead of your desired network (in step 3 above) and then perform the remaining steps.
4- How to set Network Type Using PowerShell
You can easily set the network type for Windows using the command line. Perform the following steps in Windows PowerShell to change your network’s type:
- Open PowerShell with administrative privileges.
- Run the following command to get your network name:
Get-NetConnectionProfile
- Use the following command while replacing NetworkName to correspond from your network’s name to change its type. Also, replace Type with “Public,” “Private,” or “Domain” to configure the new type:
Set-NetConnectionProfile -Name "<em>NetworkName</em>" -NetworkCategory <em>Type</em>
This will change the network type immediately.
What Network Type Should I Set?
You are already aware of the different network types/profiles and which profile is suitable for different situations. If your PC is connected to an Active Directory, we suggest you configure it to Domain type.
However, if you are on a public network that is free to use for everyone, we strongly recommend that you configure the network type to Public, as then the Firewall restricts unwanted traffic, making your system more secure.
If you feel that you are secure on your home or work network, then it may be okay to set the type as Private. However, some users would prefer configuring them as Public too, just to be on the safe side.








21 comments
Inachu
Can also do all the above in GPEDIT.MSC
Computer configuration
Windows Settings
Security Settings
Network List Manager Policies
—————————–
On the box on the right
Unidentified network
Your network name
Identifying Networks
All Networks
Change these to private
This way all are trusted.
exomo
It is still possible to change the network profile in WIndows 10 without using the registry. It’s just that Windows settings have bevome so confusing that nobody knows where too find what you need.
Here’s one way using the “new” Windows Settings:
– Open settings (Windows menu -> Settings (cogwheel symbol))
– Go to “Network & Internet”
– Click on “Change connection properties”
– There you have it: Select the network profile.
Kenneth Wayne Cook
There is no longer Homegroup in windows 10 so this does not work
Rob
This is very informative.
However I wonder if you have written about, or know of, the mechanism by which Win10 uses to determine the Network Type.. I know the simple answer is DNS and NLS but.. like I really want to know the sequential events that occur with the aim being to try and understand what scenarios tend to make Windows believe it’s on a Private or Public network when in actuality, it is on the domain.
Usman Khurshid
The rule of thumb is:
Private network: If the network IP address is from one of the following, it is termed as a private network:
192.168.0.0 – 192.168.255.255
172.16.0.0 – 172.31.255.255
10.0.0.0 – 10.255.255.255
Public network: Almost all networks which are not private are public networks
Domain network: If the computer is connected to a domain and the network information also matches that of domain network, it is detected as a domain network.
These are very basic principles. Microsoft may have some other complete detection rules but the basics remain the same.
Forever Grateful
Oh my god thank you so damn much! I’ve had the problem of VPN virtual network adapters being Private by default when I install a new version of the software or on a new computer and it seems Windows continues to move around or remove the option to change it to Public so I can set my Windows Firewall rules to block access to my torrent program in the case of my VPN dropping and the connection defaulting to my non-VPN private wifi connection. Seems easy enough but just now, once again, I can’t find any of the old ways to change it back to Public!!! The one link it shows me does nothing when I click on it, yet it works for my native hardware adapter. So weird. Anyway, the PowerShell method changed it IMMEDIATELY! Love it. Now my hair can regrow!
Heike
Oh, thank you so much. I have just spent 3 hours googling and trying to find out from Microsoft (worthless) how to change from my Public Network (still don’t know why it was set up this way) to Private Network. I updated the Registry and BAM! I am in business. Took all of 5 minutes. You are a Heavens’ sent.
Guy
updating the registry option worked best for me , it sounded daunting but was straight forward to do in the end , thanks itechtics !!
alanwalton
Hi Thanks, Powershell solved the problem. After trying numerous ideas that are only applicable to that win 10 version and not mine on the net. It is hard to believe how hard Microsoft have made this, as I am running the latest Win 10 Home latest version updates. 10 March 2018.
Dan
lifetime Windows user until two years ago when due to work had to switch to macOS… Came back to Win 10 for a home project.. I’ve no idea how I managed to keep my sanity for all these years before going mac….
Robert
Great article, but absolutely useless if I can’t print it out and take it with me.
Mav
Powershell worked, good work!
Václav Kocian
secpol.msc did the trick with OpenVPN public network. Thank you a lot.
Aoife
Mega Kudos, the secpol.msc way worked for me :) Thanks a million
rss
Excellent and easy…thank you
JLocke
Thanks for this. My home computer was, as you said defaulted to “Public network” and “non-discoverable.”
Gary
Same here, nothing worked.
ann
Not one of them worked for me
Dan
The links “change network location” does not show up on my two Windows 10 laptops. This same information is all over the Internet.
expat
If this is an issue on a domain, where the sharing indicates it is NOT using domain, sharing, then probably also the network shows as “not identified” instead of the domain name. If so, then try going to IPV4 properties, advanced, DNS suffix and add your FQDN.
Angel Eyes
Same here