Want to instantly adjust your screen’s brightness on a Windows computer? You can do so directly from the Windows command line, which includes both the PowerShell and the Command Prompt.
You may want to increase your laptop screen’s brightness up to 100 percent when working outside on a sunny day or dim it down to 1% when in a dark room. You no longer need to expand the Quick Access menu or go to the Settings app on your Windows 11 or 10 computer; you can control your screen’s brightness level using a simple command.
All the methods to change screen brightness on a Windows PC
Most portable computers, i.e. laptops, come with adjustable screen brightness. You can use the following two methods to adjust its brightness level using the command line alone:
Table of Contents
Adjust Screen Brightness using Command Prompt
The Command Prompt is a handy command line tool, available in the Windows operating system that almost all users can use to perform both administrative and standard tasks; adjusting the screen’s brightness is one of them.
You can change the brightness of your screen by providing the required brightness percentage in a WMIC command. The Windows Management Instrumentation Command Line (WMIC) is a built-in utility in the Windows operating system that allows you to query, manage, and monitor different systems and network devices on your computer.
To set your screen’s brightness using the Command Prompt, use the following command while changing ‘XXX’ with an integer between 1 and 100 (percentage of the brightness level).
WMIC /NAMESPACE:\\root\wmi PATH WmiMonitorBrightnessMethods WHERE "Active=TRUE" CALL WmiSetBrightness Brightness=XXX Timeout=0
Running the command in the example above will change the screen’s brightness level to 75%.
You can use this command to instantly change your screen’s brightness level to any percentage between 1 and 100.
Adjust Screen Brightness using Windows PowerShell
If you are a PowerShell user, then you can use it to change the screen’s brightness as well. Not only that, but you can also get the current brightness percentage level of your screen before adjusting it.
To get your screen’s brightness level in PowerShell, run the following command:
Get-Ciminstance -Namespace root/WMI -ClassName WmiMonitorBrightness | Select -ExpandProperty "CurrentBrightness"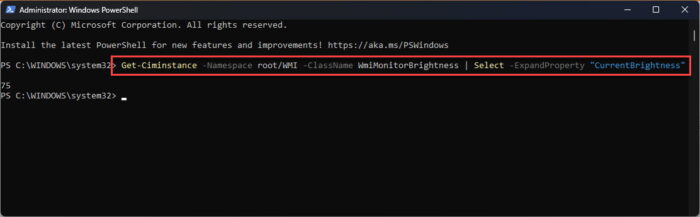
As you can see in the image above, the current brightness level is 75%.
Let us now use the following cmdlet to change its brightness level using PowerShell. Remember to replace ‘XXX’ with an integer between 1 and 100 (percentage of the brightness level).
(Get-WmiObject -Namespace root/WMI -Class WmiMonitorBrightnessMethods).WmiSetBrightness(1,XXX)
Running the command in the image above will change the screen’s brightness level to 55 percent.
This concludes the two methods to change the screen’s brightness level on a Windows computer using the command line.
Closing Thoughts
There are many methods to change the screen’s brightness level on a Windows computer, especially if you have a laptop. If you prefer using the command line instead of the Graphical User Interface (GUI), then this article lists the methods to change the screen’s brightness using the command line.
Adjusting the brightness level not only allows you to view the screen on a hot, sunny day but also protects your eyes from damage by dimming it inside dark rooms. The command line method to change the screen’s brightness is quick and convenient.





