When performing a clean Windows installation, you must put in an account name and preferably configure a password. This is what Windows uses to create a user account. When you get logged in to that account, Windows then creates a user profile using the same account name. User profiles are distinct from user accounts.
A Windows user profile stores your personal preferences, such as files and folders, Windows configurations, background images/ wallpapers, etc. In this article, we will show you how you can delete your user profile while keeping your user account, or if you want, delete a user account entirely.
Table of Contents
Why Delete User Profile?
You may need to properly delete a user profile in case you are getting rid of your PC but want to make sure that all your personal data is wiped off. Another solid reason to delete a user profile is due to a corrupted profile.
A corrupted user profile behaves abnormally and can be a cause of nuisance. For example, the Start Menu or the Taskbar of a corrupted user profile may not behave as it should, or an application is not running on a specific profile, etc. There can be a number of different symptoms for a corrupted profile.
This is why people prefer to reset their user accounts by deleting their respective user profiles. When a profile is deleted, Windows automatically creates a new one the next time you log into that same account. This method often fixes any issues with the Taskbar, Start Menu, Cortana, or any Windows application.
If you are facing issues with any of those Windows elements, and the SFC or DISM scans have not worked for you, you can try resetting your user account by deleting your profile using the given guide below.
A user profile is stored at the following location inside a Windows computer:
C:\Users\Username
If you open a user profile, you will find a number of subfolders like Desktop, Downloads, Documents, etc. These are the folders containing your data.
How to Delete a User Profile in Windows
There are 2 methods to delete a user profile in Windows 11 or Windows 10.
- Using system properties
- Using File Explorer (manual)
Both of these methods require you to be logged in from an administrator account.
Note: The screenshots and the steps below are for Windows 11, but similar methods apply to Windows 10 as well.
Note: Deleting a user account or a profile deletes all personal data from it. Therefore, we suggest that you back it up elsewhere before proceeding with the steps.
Delete User Profile using System Properties
Perform the following steps to delete a user profile in Windows:
- Open the System Properties window by typing in systempropertiesadvanced in the Run dialog box.

- Now click Settings under User Profiles from the window.

- From the pop-up window, select the profile that you want to delete and then click Delete.

Note: If you find that the Delete button is greyed out, it is likely that the user is still logged in, or you are not logged in from an administrative account. - From the confirmation popup, click Yes.

The user profile will now be deleted. However, if you notice, the user account will still be available to log in from the lock screen.
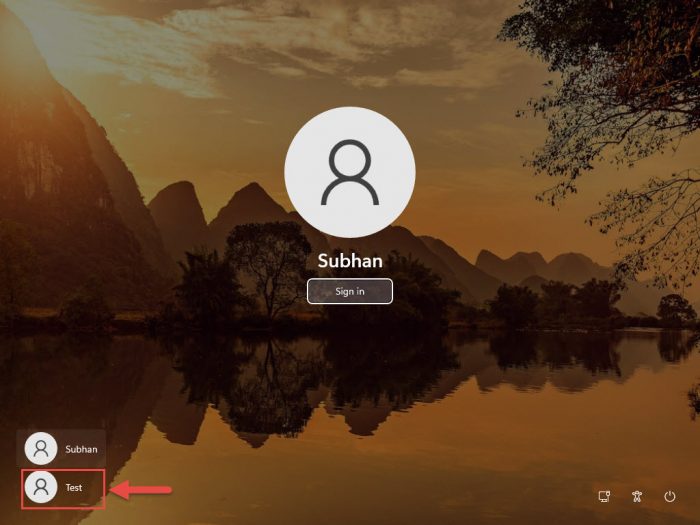
This is because of what we have already discussed; Windows will now create a new user profile for the same user account.
Delete User Profile Manually using File Explorer
Another way to delete a user profile is to do it manually. Here is how:
Note: Misconfiguration of critical values in the system’s registry could be fatal for your operating system. Therefore, we insist that you create a system restore point before proceeding forward with the process.
- Navigate to the user profile using Windows Explorer:
C:\Users\ - Here, right-click on the user profile you wish to delete, and then click Delete from the context menu.

- You will now also need to remove the footprint of your profile from Windows Registry. Open the Windows Registry Editor by typing in regedit in the Run dialog box.

- Now paste the following path into the address bar for quick navigation:
Computer\HKEY_LOCAL_MACHINE\SOFTWARE\Microsoft\Windows NT\CurrentVersion\ProfileList
- Now navigate through the Keys under ProfileList in the left pane and look for the profile name you just deleted in front of ProfileImagePath.

- Right-click on this Key and then click Delete from the context menu.

- In the confirmation dialog box, click Yes.

- Now reboot the computer.
Once the computer restarts, you can now log into the user account and Windows will create a new user profile.
How to Delete User Account in Windows
We have discussed how to delete a user profile in Windows 11/10 up until now, which resets the user account. You can also completely delete a user account as well; here is how:
- Navigate to the following:
Settings app >> Accounts >> Family & other users - Under Other users, expand the user account you wish to delete and then click Remove.

- From the confirmation popup, click Delete account and data.

The account shall now be removed from your computer.
Closing Words
By highlighting the difference between a user account and a user profile, we hope you now have a keen understanding of each. That said, the purpose of providing a method to delete a user account in this post was to further differentiate between an account and a profile. However, there are more methods to delete a user account in Windows:
- From the Computer Management Console.
- From the Local Users and Groups Management Console.





