Wireless networks, or Wi-Fi, transmit data over a certain range of frequencies. For example, you may have heard of the 2.4 GHz band and the 5 GHz band – these are both a range of frequencies a device sends or receives data over, wirelessly, known as a channel.
The 2.4 GHz band means that the frequencies range from 2400 Megahertz (MHz) to 2500 MHz. While 5 GHz means frequencies from 5200 MHz to 5800 MHz. These bands are then further divided into virtual channels.
It is better to know which wireless network around you is using which channel since too many networks on the same channel can cause both constructive and destructive signals, making it an unstable network, and eventually affecting your internet speed and performance.
If you are planning to configure a channel for your router or any other wireless device, you can first check what channels the other wireless networks around you are using. This way you can configure your device to use the vacant channel.
Table of Contents
Check Wireless Channels being used by Wi-Fi Networks
Unfortunately, on a Windows operating system, there is no native way to check the channels of the wireless networks around the PC. However, you can use some third-party applications that will scan the networks and provide real-time information to you.
Note: For these apps to work, your device should have a working wireless adapter and preferably be connected to at least one network.
WiFi Analyzer
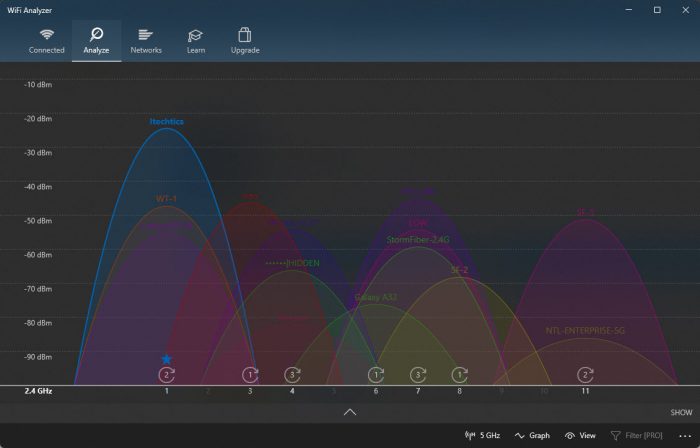
WiFi Analyzer is a small application available in Microsoft Store that you can install on your Windows computer. It comes in both Pro and free editions.
However, to find which channels are being used by the wireless networks around the device, the free edition is sufficient. All you need to do is install the app and switch to the Analyze tab. The app will then scan the available networks and provide the relevant information.
As you can see in the image above, WiFi Analyzer is displaying the signal strength as well as the channels being used by the different Wi-Fi SSIDs. Each curve is color-coded to differentiate between the different networks.
Using the buttons at the bottom of the app, you can switch the view between 2.4 GHz networks and 5 GHz networks. You can also expand the View menu to enhance the data displayed in the graphs. For example, we have enabled the “Network Count” option which displays the number of networks per channel (encircled at the bottom of the graph).
WifiInfoView
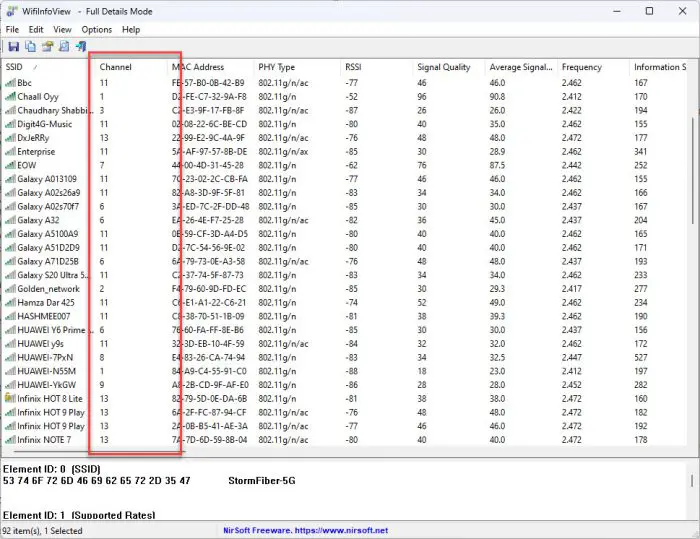
Unlike WiFi Analyzer, WifiInfoView does not provide a graphical User Interface (UI). Instead, it provides a table with different information, including the channels being used by the different wireless networks.
In case the same SSID is transmitting in both the 2.4 GHz band and the 5 GHz band, WifiInfoView will display them both separately. You can also sort the networks by the channels they are using in descending or ascending order by clicking on the column’s header.
Honorary Mentions
Similar to the 2 applications we have mentioned above, there are other apps available too that provide similar information. Below is a list:
- For Windows:
- For MacOS:
- For Linux:
Closing Words
Using any of these tools, you can find out which channel(s) are being used around you. Once determined, you can configure your device to use the channel that is being least used in your environment, making your wireless network perform relatively better through less interference.
Note that the 2.4 GHz band is relatively slower than the 5 GHz band. However, the coverage area of a 2.4GHz band is greater than that of 5GHz. Therefore, if your device supports both 2.4 GHz and 5 GHz, but is at a greater distance from the Wi-Fi router, it might be using the 2.4 GHz band over the 5 GHz band.
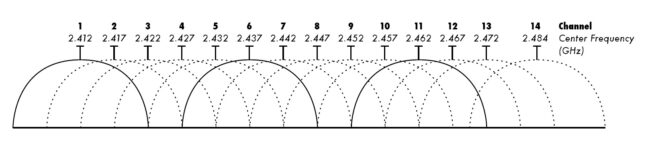
Moreover, channels 1, 6, and 11 do not overlap with each other, which is why they are considered when you want minimum channel interference between different wireless networks.








