If you perform a clean Windows 11 / 10 installation or set up a new user account, you will be asked to log in with a Microsoft account. However, users have reported on multiple occasions that they need to provide their Microsoft account credentials each time they attempt to log into their accounts.
We will show you 3 methods to block/prevent Windows from asking for your Microsoft account credentials. By using these methods, you can also block other users on your computer from being asked for Microsoft account credentials.
Note that disabling a Microsoft account is not the same as removing a Microsoft account. Nevertheless, we have also covered this topic near the end of this post.
Table of Contents
Disable/block Microsoft Account using Group Policy
You can block Windows from asking for your Microsoft account credentials when trying to look into your computer account using the Group Policy Editor. Here is how:
Note: If you are using a Home edition of Windows 10 or 11, learn how to enable gpedit.msc or move on to the next section to use an alternative method.
- Open the Group Policy Editor by typing in gpedit.msc in the Run dialog box.

- Navigate to the following location using the left pane:
Computer Configuration >> Windows Settings >> Security Settings >> Local Polices >> Security Options - Now double-click the policy “Accounts: Block Microsoft accounts” in the right pane.

- From the popup, select either of the following options according to your preferences. When selected, click Apply and Ok.
- The policy is disabled: This option disables the policy, which is the default setting.
- Users can’t add Microsoft accounts: This option disables users on the system from adding a new Microsoft account, but they can still use the one already used to sign in. This is a preferred option for existing Microsoft users who don’t want to add additional Microsoft accounts.
- Users can’t add or log in with Microsoft accounts: This option completely blocks Microsoft account access from your system. You can’t even log in to the system using your existing Microsoft account. You can only create a local account.

- Now run the Command Prompt with administrative rights and paste the following cmdlet to implement the changes.
gpupdate /force
Now you can sign out or restart your computer and log back in, and Windows will not ask for your Microsoft account information. However, you may need to now create a local account.
Disable/block Microsoft Account using Windows Registry
You can also achieve the same using the Windows Registry Editor. You can adapt this method if you are a Windows Home user. here is how to do so:
Note: Misconfiguration of critical values in the system’s registry could be fatal for your operating system. Therefore, we insist that you create a system restore point before proceeding forward with the process.
- Open the Registry Editor by typing in regedit in Run.

- Now paste the following in the navigation bar at the top for quick navigation:
Computer\HKEY_LOCAL_MACHINE\SOFTWARE\Microsoft\Windows\CurrentVersion\Policies\System
- Right-click the System Key in the left pane, expand New from the context menu, and then click DWORD (32-bit) Value.

- Name the new DWORD “NoConnectedUser.”
- Double-click the newly-created DWORD and set its Value Data to either of the following values:
- Now restart your computer for the changes to take effect.
The Value Data options you use for the “NoConnectedUser” Value are similar to the 3 options we saw in the Group Policy “Accounts: Block Microsoft accounts” we saw in the last section above.
Block from Switching to Microsoft Account from Registry
You can also implement this method to block local accounts from converting to Microsoft account using the Registry Editor.
- Open the Registry Editor by typing in regedit in Run.

- Now paste the following into the navigation bar at the top for quick navigation:
Computer\HKEY_LOCAL_MACHINE\SOFTWARE\Microsoft\PolicyManager\default\Settings\AllowYourAccount
- Here, double-click on “Value” in the right pane and set its Value Data to 0. Then click Ok.

- Now reboot your PC for the changes to take effect.
When you return, you will see that the option to “Sign in with a Microsoft account instead” is greyed out on the Accounts Settings page.
These are the 3 methods that prevent Windows from asking for your Microsoft account credentials. Let us now show you how to simply remove a Microsoft account and convert it into a local account instead.
How to Remove Microsoft Account
Perform the following steps to remove the Microsoft account from your computer account:
- Navigate to the following:
Settings app >> Accounts >> Email and accounts - Here, click on your Microsoft account to expand it:
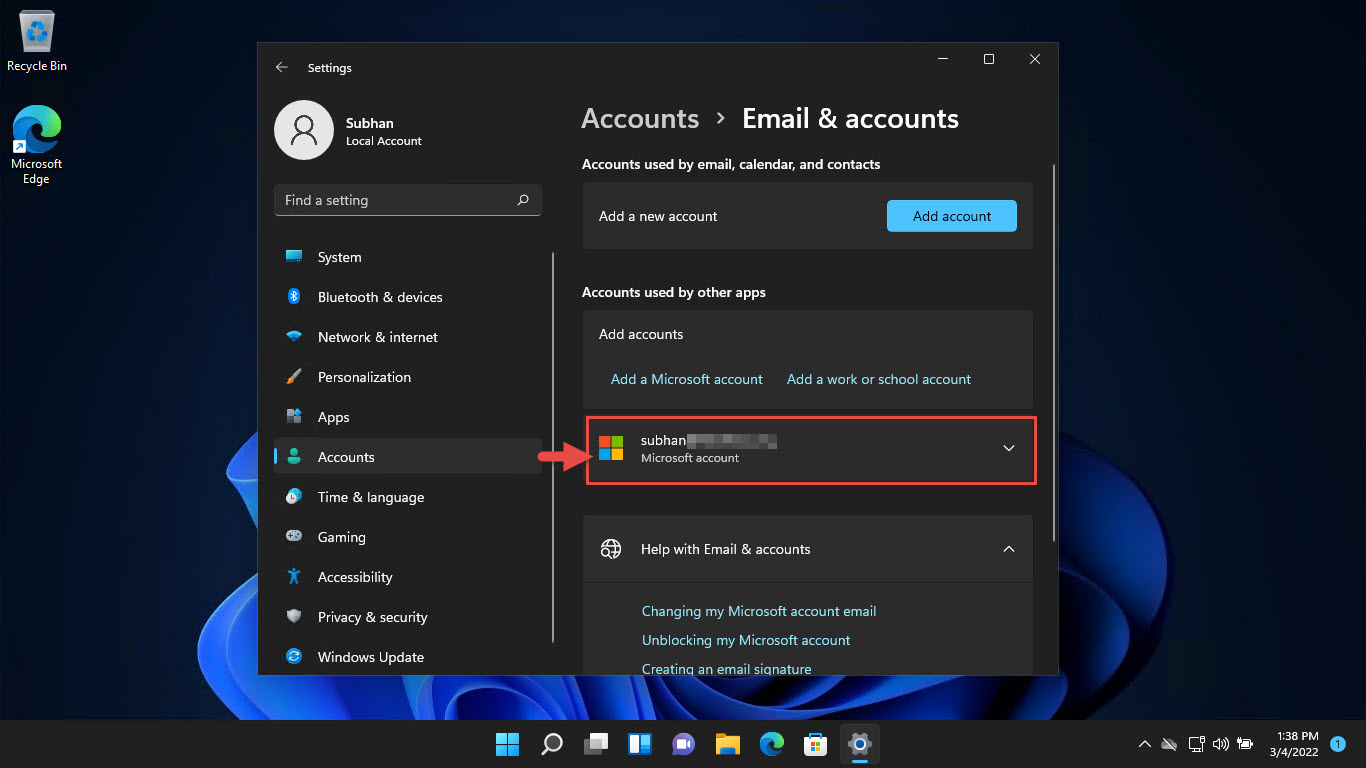
- Now click Remove under your Microsoft account, and then click Yes from the confirmation box.

Your Microsoft account will now be removed from your PC.
Final Thoughts
Removing a Microsoft account from your computer account may save you the trouble of not having to put in your credentials. However, you may also lose a few Windows features this way, such as synced Clipboard, Cortana search, etc. You can no longer sync your settings and other data between devices, as the Microsoft account no longer exists on that PC.
If you have to enter your Microsoft account credentials each time while logging in, we suggest you set up a PIN to log in faster, while maintaining your Microsoft account on the PC.






