When Windows 11 was first launched in October 2021, many people loved shifting from the old Windows 7, 8, and 10 to the new operating system with many interesting features and design enhancements. But some would rather switch back to their old operating systems due to one reason or the other.
One of the distinguished new elements in Windows 11 is the new right-click (contextual) menu.
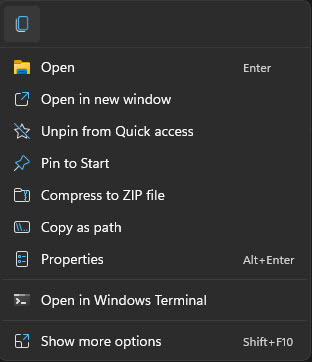
As you can observe from the image above, some options that were previously available in the older operating systems, such as “Give access to” and “Send to,” are missing from the menu. Moreover, the Copy, Paste, and Cut options have been shifted from the list view to tiny buttons at the top of the menu.
In Windows 11, if you want to view the complete options as you did in the older operating systems, you must either click on “Show more options” in the context menu or select an item and then use the Shift + F10 shortcut keys to open the complete menu.
That said, not everyone likes this additional step. You can now remove the “Show more options” button and access the old context menu (as in Windows 10) directly using the right-click button on your mouse.
In this article, we are going to show you multiple ways to restore the old content menu and set the “Show more options” menu as the default menu.
Table of Contents
Disable “Show More Options” using Windows Registry
Previously, you could eliminate the Show more options button using a third-party tool. Now, you can also achieve the same without having to download any external tools or utilities.
Perform the following steps to disable the “Show more options” option in the context menu and open the expanded menu by default using Windows Registry:
Note: This process involves manual manipulation of the Windows Registry. Misconfiguration of critical values in the system’s registry could be fatal for your operating system. Therefore, we insist that you create a system restore point before proceeding forward with the process.
You can also use our top selection of disk imaging and backup software so you never lose your data or operating system again.
-
Open the Registry Editor by typing in “regedit” in the Run Command box.

Open the Registry Editor -
Paste the following in the navigation bar for quick navigation:
Computer\HKEY_CURRENT_USER\Software\Classes\CLSID

Quick navigation to CLSID -
Right-click CLSID, expand New, and then click Key. Name this key “{86ca1aa0-34aa-4e8b-a509-50c905bae2a2}”.

Create new key -
Right-click the “{86ca1aa0-34aa-4e8b-a509-50c905bae2a2}”, and create a sub-key named “InprocServer32”.

Create new key -
Ensure that the “Default” value inside the “InprocServer32” key has no value.

Confirm no value has been set for Default -
Restart the computer for the changes to take effect.
When the computer restarts, you can now right-click on any item or the desktop to see that you have restored the old contextual menu.

If you ever feel like bringing back the default Windows 11 menu again, all you need to do is delete the “InprocServer32” key from the Windows Registry.

Disable “Show More Options” using Command Prompt
If you are not a fan of creating keys or playing inside the Windows Registry, you can also achieve the same task using the Command Prompt.
Perform the following steps to configure the “Show more options” menu as the default context menu using the command line:
-
Launch an elevated Command Prompt.
-
Paste the following cmdlet to add a Windows Registry and hit Enter.
reg add HKCU\Software\Classes\CLSID\{86ca1aa0-34aa-4e8b-a509-50c905bae2a2}\InprocServer32 /ve /d "" /f
Disable “Show more options” in Windows 11 context menu -
Restart the computer for the changes to take effect.
As the computer reboots, you can now right-click on any item or the desktop to see that you have restored the old contextual menu.
You now no longer need to click multiple buttons to reach the full-length context menu.
If you want to bring back the default Windows 11 context menu, all you need to do is run the following command in an elevated Command Prompt, which will delete the registry added, and then reboot the computer.
reg add HKCU\Software\Classes\CLSID\{86ca1aa0-34aa-4e8b-a509-50c905bae2a2}\InprocServer32When asked for a confirmation, enter Y for Yes.

Disable “Show More Options” using .REG File
If you are not a fan of the command line either, then all you need to do is download and run the Registry file from below and it will automatically create the necessary Registry keys and values to disable the “Show more option” in the Windows 11 context menu.
-
Download the .REG file by clicking on the link below:
 Disable Show More Options In Windows11 Context Menu.zip (500 bytes, 413 hits)
Disable Show More Options In Windows11 Context Menu.zip (500 bytes, 413 hits) -
Extract and run the downloaded Registry file.
-
On the confirmation dialog box, click Yes.

Confirm action -
When the task is executed successfully, click Ok.

Acknowledge -
Now restart the computer for the changes to take effect.
When the computer restarts, you will notice that the “Show more option” option has disappeared from the context menu, and the complete menu is now the default context menu.
If you wish to re-enable the “Show more option” option and bring back the Windows 11 default context menu, then you can choose either of the aforementioned methods to restore it (either from the Windows Registry or by running the cmdlet in the Command Prompt).
Final Thoughts
The older contextual menu, such as the one in Windows 10, was easier to use. Even if not, we had gotten used to it, and upgrading to Windows 11 had not made it easier. The design isn’t only different, but to access several options, an additional Show more options button needs to be clicked.
Therefore, we at Itechtics are sticking with the older ways for our Windows 11 PC.
That said, we came across another method to restore the old context menu in Windows 11. This involves selecting the “Launch folder windows in a separate process” in the Folder Options menu. However, after testing it out, we found that it does not work.
Therefore, the method discussed above, as well as the third-party tool are the only methods currently effective in restoring the old context menu.






2 comments
D
To add … both the remove and restore are the SAME code! Come on, man..
D
This fails without quotes. Proper:
reg add “HKCU\Software\Classes\CLSID\{86ca1aa0-34aa-4e8b-a509-50c905bae2a2}\InprocServer32” /ve /d “” /f