DMG is a compression file type used by Mac computers, which is like an ISO file in Windows. MacOS uses DMG files to create bootable CD/DVD images and install applications.
A DMG file may contain a specific structure and permissions for software installation.
By default, Windows does not support DMG format. DMG can be converted to ISO, which Windows can use to create bootable media, such as USB drives and CDs/DVDs.
The DMG file can’t be burned to a USB or DVD drive to make it bootable. You will need to convert it to ISO first, then burn it to a drive.
In this article, we will discuss how to open DMG files in Windows and how to convert DMG files to ISO files to make their handling easier.
Table of Contents
Convert DMG to ISO using DMG2IMG (Windows)
DMG2IMG is a command-line tool that can be used to convert a DMG file to an ISO image. Follow the steps below to download, install, and use the tool:
-
Download the DMG2IMG tool.

Download DMG2IMG Open the DMG2IMG download page, scroll down, and click win32 binary under the dmg2img section to download it.
-
Extract the downloaded compressed file.

Extract DMG2IMG -
Now launch an elevated Command Prompt instance.
-
Change the directory to the extracted folder using this cmdlet:
Replace [PathToExtractedFolder] with the complete path where DMG2IMG was extracted.
CD /d [PathToExtractedFolder]
Change directory -
Use this cmdlet to convert the DMG file to ISO:
Replace [PathToDMG] with the complete path to the DMG file that you want to convert. [PathToISO] will be replaced with the complete path and name of the ISO file that will be created.
dmg2img [PathToDMG].dmg [PathToISO].iso
The conversion process should not take more than a few seconds, depending on your system’s performance. Upon successfully completing the process, you will then find the ISO file at your designated location.
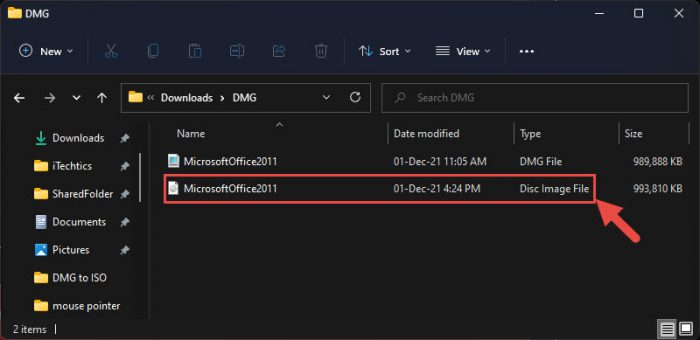
Convert DMG to ISO using ISO Workshop (Windows)
ISO Workshop is another freeware with a Graphical User Interface (GUI) that you can use to convert a DMG file into an ISO image. Here is how:
-
Download ISO Workshop.

Download ISO Workshop -
Run the downloaded setup file and install it.
-
Run the ISO Workshop tool.
-
Click Convert ISO.

Convert to ISO -
Select the DMG file to convert.

Select the DMG file In the Convert Image window, click Browse under “Source image file” and then navigate to the DMG file you want to convert and select.
-
Click Convert.
The image will now be converted and saved to the same location as the source (DMG) file by default.
Convert DMG to ISO using BurnAware (Windows)
BurnAware is another free-to-use tool to convert a DMG file into an ISO image. This tool comes in a free edition, a premium edition, and a professional edition, the latter 2 being paid versions.
Follow the steps below to download, install, and then use the tool to convert a DMG file into an ISO image, so that it can be used as a regular ISO image on a Windows platform:
-
Download BurnAware Free.

Download BurnAware -
Run the setup file and install BurnAware.
-
Run the BurnAware tool.
-
Click Make ISO.

Make an ISO with BurnAware -
From the pop-up window, click the “+” sign from the top menu.

Click Add -
Now navigate to the DMG file and select it.
-
Click Add.

Add the DMG file -
Close the “Add files or folders” window.
-
Go back to the ISO Image window and click Make from the top menu.

Make ISO from DMG The Save as window will then open.
-
Navigate to the location where you want to save the converted ISO file, enter a name for it, and click Save.

Save the ISO file
The tool will now begin converting the DMG file into an ISO, and the process should not take more than a few seconds. When finished, you should now find the converted ISO file at the designated location and then use it as you please.
Convert DMG to ISO using ImgBurn (Windows)
ImgBurn is another great tool that converts a DMG file into an ISO file. Follow the steps below to download, install, and then use ImgBurn to convert the file:
-
Download the ImgBurn tool.

Download ImgBurn Open the ImgBurn download page, click on any of the mirror download links, and download the tool from there.
-
Run the downloaded setup file and install ImgBurn.
-
Once installed, run ImgBurn.
-
Click “Write files/folders to disc.”

Write file or folder -
Click the “Browse for a file” button.

Browse for a file -
Select the DMG file you want to convert.
-
Now click “Switch to image file output” to create an ISO file out of the source file.

Convert DMG to image file -
Click the “Build” button.

Begin conversion -
Pick a location to save the converted ISO file, change its name, and then click Save.

Save the ISO file -
You will now be notified that a volume label has not been given and the tool will set one itself. Click Yes.

Set volume label
The conversion process will now take place. Once converted, you will find the converted ISO file at the designated location.
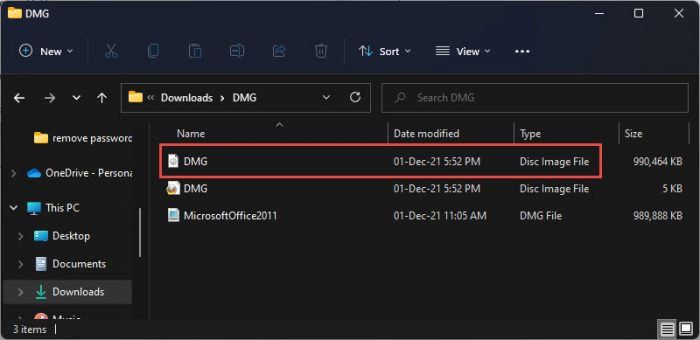
Convert DMG to ISO on Mac using Disk Utility
Like Windows, there are different tools to convert a DMG file to an ISO on macOS as well. However, we will be showing you a native way of doing so from the Terminal.
-
On a macOS device, open the Terminal.
-
Now use this cmdlet to convert a DMG file to ISO:
hdiutil convert [PathToDMG].dmg -format UDTO -o [PathToISO].isoReplace [PathToDMG] with the complete path to the DMG file that you want to convert. [PathToISO] will be replaced with the complete path and name of the ISO file that will be created.
This cmdlet will generate an ISO file with a “.CDR” extension. Also, it may take a while;e depending on the size of the .DMG file.
-
Remove the .CDR extension using this cmdlet:
mv [PathToISO].iso.cdr [ISOFileName].iso
The DMG file will now be converted to an ISO file, which you can move to a Windows PC and begin using.
You can open or mount the DMG image on Mac OS by simply double clicking on it. The DMG disk image should appear as a separate disk in the Finder.
Mount the DMG file by double clicking it. The DMG should now appear as a “disk” in Finder.
Convert DMG to ISO on Linux using DMG2IMG
You can also install the “DMG2IMG” tool on Linux operating systems, using which DMG files can be converted to ISO files. Follow these steps to install and use DMG2IMG on a Linux machine to do so:
-
Inside the Linux terminal, run this cmdlet:
sudo apt-get update -
Now install DMG2IMG using this command:
sudo apt-get install dmg2img -
Once installed, run this cmdlet to convert the DMG file to ISO:
dmg2img [PathToDMG].dmg [PathToISO].isoReplace [PathToDMG] with the complete path to the DMG file that you want to convert. [PathToISO] will be replaced with the complete path and name of the ISO file that will be created.
The conversion will then begin and can take a few minutes, depending on the size of the .DMG file.
Convert DMG to ISO Online
There are also online tools available that can be used to convert DMG files to ISO. These tools do not need to be downloaded or installed on computers.
However, it does require that you upload the .DMG file(s) and download the converted .ISO file(s). So if you do not have a bandwidth issue, follow these steps to convert DMG files to ISO using Converter365:
Note: Converter365 only allows files under 200 MB.
-
Open Converter365 web page using any web browser.
-
Click Add Files.

Add file -
Browse to the DMG file and select it.

Select the DMG file -
Select “ISO” from the drop-down menu.
-
Click Start Conversion.

Begin DMG to ISO conversion The tool will then begin uploading the DMG file. This can take some time, depending on the size of the file. Once uploaded, the file will be converted.
-
When the conversion succeeds, download the .ISO file.
You will now have the converted ISO file on your device, regardless if it is a Mac, Windows PC, or any other device.
How to Open DMG Files in Windows
Since Windows does not natively support DMG files, the contents of such files can be read with third-party tools. These files can typically be accessed using compression or decompression tools, such as 7-zip. The following tools can be used to open DMG files:
You will need to install the software on your computer to open DMG files. Upon installation, open the file by right-clicking it and selecting “Open with” from the sub-menu to open the DMG file with the installed tool.
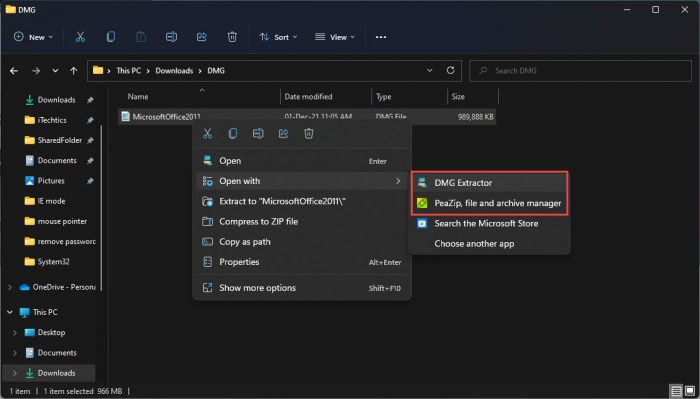
Alternatively, if accessing the content of the file is not sufficient, you can convert the file into an ISO image for use under Windows.
Closing Words
Some tools and software we have mentioned in this post can do more than just convert. They can also be used to create a bootable drive directly from the software, using a DMG file. The bootable drive can then be used directly on a Windows PC.
Learn how to create a multiboot USB drive.
That said, we remind our viewers that just because you can access the content of a DMG file, or convert it to an ISO file, does not necessarily mean that the elements within the file will become compatible with Windows. Since DMG files are designed for MacOS, many software in DMG files will likely be incompatible with Windows.





