Windows 10 comes with a hidden administrator account called “Administrator”. When you install Windows, the account is disabled by default. While it is safe to keep it disabled or delete it if you are really concerned, you can enable it and use it as a regular interactive account.
Windows has always come with an account called “administrator” which has all the privileges of doing anything on the computer. The hackers usually targeted this account name to hack into the users’ systems.
From Windows Vista onwards, Microsoft made changes to the naming convention to keep users safe from such attacks. Although Windows Vista, Windows 7, Windows 8 and Windows 10 come with the “administrator” account, it is disabled by default. Windows creates a new account during installation. The name of the new account needs to be entered by the user.
In this article, we will discuss how to enable or disable the administrator account in Windows 10 or even delete the account for security reasons.
Let’s start
Table of Contents
Enable or disable “Administrator” account in Windows 10
To enable the built-in administrator account, follow the steps below:
- Go to Run –> lusrmgr.msc. This will open the local users and groups management console.
- Under Users folder, you will find “Administrator” in the list of users. You will see a down arrow on the administrator icon. This means that this account is disabled.
- Right-click “Administrator” in the right-hand pane and select Properties. You can also double-click the Administrator entry to open its properties.

- Uncheck “Account is disabled” checkbox and press OK.

Now you can see that the down arrow on the Administrator icon is gone meaning that it is enabled. If you log out of your computer, you will see the option to login as the Administrator user.
To disable the built-in Administrator user, follow the steps below:
- Go to Run –> lusrmgr.msc.
- User Users folder, right-click Administrator and select Properties.
- Check “Account is disabled” checkbox and press OK.
Enable or disable “Administrator” account Using Command Prompt
You can also enable or disable the built-in administrator using the Command Prompt. This can be useful in situations like enabling the administrator account from a remote computer or automating things.
- Open Command Prompt in administrative mode.
- Run the following command:
net user administrator /active:yes - Press Enter. The command should run successfully and the administrator account should be enabled.

To disable the administrator user, run the following command:
net user administrator /active:no
Enable or disable “Administrator” account Using Group Policy Editor
You can also use the group policy settings to enable or disable the administrator account. Here are the steps:
- Go to Run –> gpedit.msc. This will open the Local Group Policy Editor.
- Navigate to the following folder:
Computer Configuration --> Windows Settings --> Security Settings --> Local Policies --> Security Options. - In the right-hand pane, open “Accounts: Administrator account status”.

- Select the “Enable” radio button to enable the administrator account and “Disable” to disable the administrator account.

Enable or disable the built-in Administrator account in Windows 10 Home
The limitation of the Windows 10 Home edition is that it does not come with a group policy editor. Hence, the methods discussed above will not work in a straight forward manner in Windows 10 Home.
If you try to open the local user management console (lusrmgr.msc), you will get the following error:
This snapin may not be used with this edition of Windows 10. To manage user accounts for this computer, use the User Accounts tool in the Control Panel.
The problem is that you can’t enable the built-in administrator account from the user accounts tool.
So what do we do now?
The easiest way is to add Group Policy Editor in Windows 10 Home.
After you have installed the group policy editor and restarted your system, go Run –> gpedit.msc and follow the steps highlighted in Enable or disable “Administrator” account Using Group Policy Editor section.
Restart your computer after configuring the group policy and you will see the Administrator account along with other accounts on the Windows 10 logon screen.
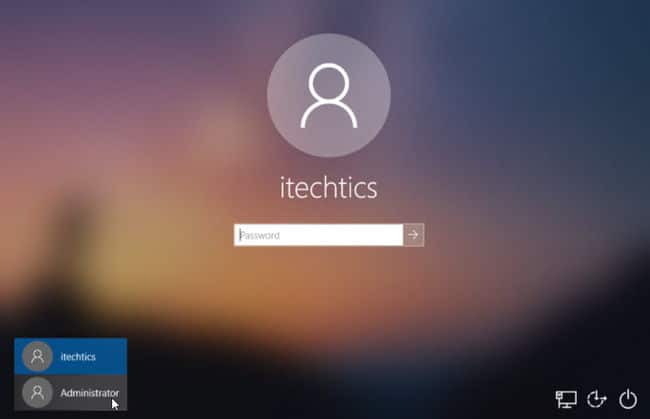
A lot of other sites have mentioned that using the command line option will work in Windows 10 Home but I have not been able to make it work so I would not recommend using the command line option to enable the administrator account in Windows 10 Home.
Delete the built-in administrator account in Windows 10
Although disabled by default, a built-in administrator account can be a security risk. It’s easier to hack the built-in administrator account than you think.
The trick is that since the Administrator account is disabled by default, it doesn’t have a password. A hacker can easily enable the account by gaining physical access to your computer and booting the computer using the bootable Windows installation disc or any other bootable rescue disc.
The best possible way to secure the Administrator account is to set a very strong password and then disable the account. You can also change the group of the Administrator account to Standard users.
If you want extreme caution, you can also delete the account altogether to keep your system clean and secure.
Deleting the account named “Administrator” is not as simple as it sounds because Windows will not let you delete the account even using the command-line tools.
We will need to edit the Registry to delete the Administrator account. Follow the steps below to delete the Administrator account from Windows 10.
- Go to Run –> regedit. This will open the Windows Registry editor.
- Open the following folder:
Computer\HKEY_LOCAL_MACHINE\SAM - Under the SAM folder, there will be another SAM folder. Right-click the SAM sub-folder and select Permissions.

- Select the Administrators group under the Security tab and check the Full Control check-box under Permissions for Administrators.

- Now press F5 to refresh the Registry Editor window.
- Expand the SAM sub-folder to the following:
Computer\HKEY_LOCAL_MACHINE\SAM\SAM\Domains\Account\Users\Names\ - Right-click Administrator folder under Names and select Delete.

In a corporate world where security is of utmost importance, we recommend deleting the Administrator account altogether, especially in the domain environment. I have yet to see any side effects of deleting the built-in account.







3 comments
Collins Alister
Hello sir,
How then do you copy user files that have administrative rights on Drive C: which you dont have a password to ?
Elfern Rivers
Hello:
I can enable/disable and set password for hidden Administrator account in Win 10 1909 x64 Home.There’s some tools can Unlock and change password.
But you can use the utilman trick to get a cmd at login screen and use the, net user Administrator new password , command.
Carlos
Thank you for share great post!