Finding your computer’s hardware information is becoming trickier by the day with the evolving complexity of the operating systems. With the many names and versions of individual hardware components inside a computer, it is impossible to remember them. However, there are ways you can find the desired information as needed.
One of the important components inside your system is the Graphics Processing Unit (GPU). This part of the hardware is responsible for processing the information and then displaying it on our monitors. A computer could have an integrated GPU with shared memory, or have a dedicated one. Either way, you can identify it and find information in it.
In this post, we are going to look at the different ways you can find information on your GPU on a Windows 11 or 10 computer. You can then use this information to find its specifications and other related information online.
Table of Contents
Identify and Find Graphics Card Details
There are several methods to determine what graphics card is installed on your computer.
Find Graphics Card Information from Settings App
Here are the steps to find out your graphics card details from the Settings app:
-
Navigate to the following:
Settings app >> System >> Display >> Advanced Display
-
From the drop-down menu in front of “Select a display to view or change its settings,” select the display connected with the GPU you want to find information for.
Note: This step is usually needed when you have more than one display device and they are connected to different ports or GPUs on your computer.

Select display device -
Now, expand the display information section to view the GPU details.

GPU details in Settings app
Find Graphics Card Information from Device Manager
Follow the steps below to find your GPU details through the Device Manager. Note that using this method, you can only find out the name of your graphics card, and no other information:
-
Open up Device Manager by typing in devmgmt.msc in the Run Command box.

Open Device Manager -
Expand Display adapters and there you shall see the name of the graphics card under it.

GPU name in Device Manager
Find Graphics Card Information from System Information
You can also get graphics card information from the System Information applet. Here is how:
-
Open the System Information applet by typing in msinfo32 in the Run Command box.

Open System Information -
Now navigate to the following from the left panel:
System Summary >> Components >> Display
-
You should now be able to see the GPU details in the right pane.

GPU details in System Information
Find Graphics Card Information from Task Manager
Like many other system components, you can also get the details of your GPU from the Task Manager. Here is how:
-
Open the Task Manager by pressing the CTRL + Shift + Esc shortcut keys simultaneously.
-
Switch to the Performance tab, and click on the GPU section in the left pane.
Note: In case you have more than 1 graphics card (dedicated + integrated), then you might view the similar number of GPU tabs on the left. Scroll through them and select the one you need the details for.

Open GPU section -
You should now be able to see the graphics card details in the right pane of the Task Manager.

GPU details in the Task Manager
Find Graphics Card Information from DirectX Diagnostic Tool
Another method to obtain information on your GPU is through the DirectX Diagnostic Tool which is integrated into Windows. Follow these steps to view the graphics card information:
-
Open the DirectX Diagnostic Tool by typing in dxdiag in the Run Command box.

Open DirectX Diagnostic Tool -
Now switch to the Display tab. Here, under the Device section, you shall find the necessary information on your graphics card.

GPU details in DirectX Diagnostic Tool
Find Graphics Card Information from GPU Control Panel
If your computer has a dedicated GPU that comes with software (known as the control panel), then you can probably see the GPU’s information there too. All you need to do is open the control panel app and look for the information.
These dedicated GPU control panels can usually be accessed through the desktop’s context menu.
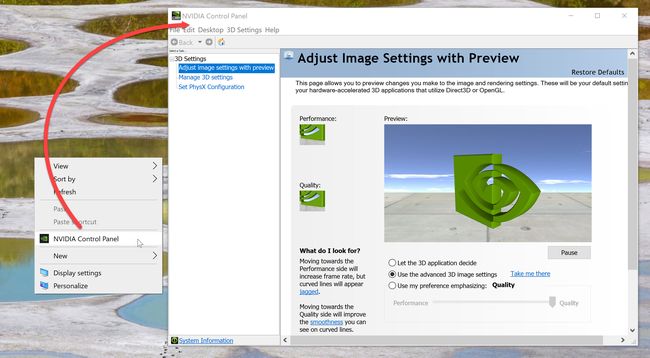
Closing Words
The several methods above provide details about your graphics card. However, sometimes a user may need more information than Windows can provide. In that case, you can use the information obtained through the methods above and use the name/model of your GPU and search for more details on the internet.





