When trying to log into your user account on a Windows PC, you may see an error message stating “To try again, enter A1B2C3 below.” This is a “Challenge phrase” that you see when the computer detects that there have been multiple incorrect attempts to log in.
This error message can be seen on both Windows 10 and 11, but only in case someone is repeatedly entering an incorrect PIN. This error message does not show up when entering an incorrect password.
That said, there are reports that users often encounter this error message even though the computer has just started up, or they haven’t even touched the keyboard yet and the “A1B2C3” error message is there. In certain cases, someone has been trying to access their PC behind their backs and now the error message won’t go away.
If you are reading this post, then it is likely that you or someone around is experiencing the same problem. Here, you’ll find quick workarounds and fixes to mitigate the issue and successfully log into your PC.
Table of Contents
Purpose of the A1B2C3 Log-In Challenge Phrase
Before we begin, we would like to inform you that this error prompt is not an “error,” per se, but more like an attack prevention mechanism set in place by Microsoft.
In the modern world, Brute force attacks are becoming more and more common. A Brute force attack is when repeated attempts are made to penetrate the system/network.
In case someone is trying to log into your user account remotely, they will be asked to enter this challenge phrase to restrict their access to the Lock Screen, where they can continue guessing your password.
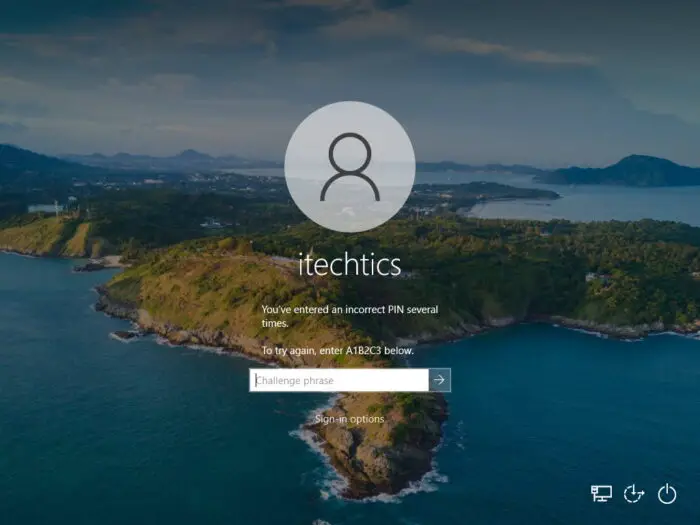
That said, the error message should only show up once. Once you have entered the challenge phrase, you should be brought back to the Lock Screen where you can enter your PIN/biometric information/password, and continue to log into your account.
However, according to online forums, that is not always the case. Users are often stuck inside the same loop or are asked to enter the “A1B2C3” challenge phrase every time they want to log in.
Let us now continue to see how we can bypass or mitigate the problem once and for all.
Bypass/Fix Continuous A1B2C3 Challenge Phrase
There are methods to both bypass the A1B2C3 challenge phrase in case it was a one-time prompt or fix the issue if you are encountering the prompt continuously and repeatedly.
We suggest that you perform the given solutions below in the given chronological order that go from simply bypassing the challenge phrase to resolving the repeated prompt. Additionally, perform all the methods using an administrator account.
Note that the methods to fix the continuous asking of the challenge phrase need to be performed while you are logged in. Therefore, you might need to perform either one of the first two solutions nonetheless.
Enter the A1B2C3 Challnge Phrase
The first and least-extensive workaround is to simply do what the computer is asking. By entering the challenge phrase, you will be taken back to the Windows lock screen, where you must carefully enter the correct credentials to log in.
-
Enter “A1B2C3” in the challenge phrase text field and hit Enter.

Enter the A1B2C3 challenge phrase -
Enter the PIN/Biometric information to log into your account.

Enter login credentials Carefully enter the correct credentials to log into your computer account.
Use other Sign-In Options
Alternatively to the method above, you can also use other sign-in options to log into your account. If you have configured other methods to sign in, such as a password, then you can use that to sign in instead.
-
Click “Sign-in options” under the challenge phrase text field.

Click Sign in options -
Now select the alternative sign-in option available.

Choose another sign-in option -
Now enter the alternative credentials and press Enter.

Enter your password
You should now be logged into your account. Hopefully, you won’t be asked to re-enter the A1B2C3 challenge phrase unless the wrong credentials are entered again. However, if the issue persists, then we suggest that you continue to perform the mitigation methods shared below.
Create New Login PIN
In case there is any issue with the information stored on the computer regarding your PIN, you ought to try deleting the old PIN and creating a new one. This way, the locally stored data will be reset and new files will be created.
Here are the steps to create a new PIN in Windows:
-
Go to the following:
Settings app >> Accounts >> Sign-in Options
-
Click “Windows Hello PIN.”

Expand PIN settings -
Click Remove.

Remove PIN -
Click “Remove” again to confirm.

Confirm PIN removal -
Enter your account password to authenticate and click Ok.

Enter password to authenticate The existing PIN will now be removed.
-
Click “Add” under Windows Hello PIN.

Add a new PIN -
Enter your account password again to authenticate.

Enter password again -
Set a new PIN and click Ok.

Configure a new Windows Hello PIN
Once a new PIN has been configured, lock/sign out of your account and check whether you still encounter the “A1B2C3” challenge phrase.
If you do, then we might need to dig a little deeper to resolve the issue.
Reset the Access Control List
Windows OS stores an Access Control List (ACL) to authenticate which passwords and PINs should allow an individual to log in. This is stored inside the “Ngc” folder located at the following path:
C:\Windows\ServiceProfiles\LocalService\AppData\Local\Microsoft\NGC
An issue with the ACL can prompt the challenge phrase to pop up over and over again. Therefore, it must be reset. However, before you can reset it, you must gain full control over the NGC folder so you do not encounter the “Access is denied” error.
Change Owner of NGC Directory
-
Using File Explorer, navigate to the following path:
Note: You may not be able to enter the path directly into the navigation bar in File Explorer due to a lack of permissions. Additionally, since the “AppData” directory in the given path is hidden, you can access it by manually entering the directory into the navigation bar (for the said folder only), or accessing it by viewing hidden items.
C:\Windows\ServiceProfiles\LocalService\AppData\Local\Microsoft\
-
Once there, right-click the “Ngc” folder and click Properties.

Open Ngc properties -
Switch to the Security tab and click Advanced.

Open advanced Ngc security properties -
Click “Change” in front of Owner.

Change owner -
Type in “Administrators” in the text field, click “Check Names,” and the Administrators group will automatically be selected. Then click Ok.

Make Administrators group the owner for Ngc -
Select “Replace owner on subcontainers and objects” and click Apply and Ok.

Replace owner on subcontainers -
When asked for confirmation, click Yes.

Confirm owner replacement -
When asked to reopen object properties, click Ok.

Reopen object properties -
Click Ok on the advanced security setting and properties window.
Now that you have the required permissions (since you are logged in from an administrative account), continue to perform the steps in the next section to reset the ACL.
Reset ACL
Follow these steps to reset the ACL and check whether it resolves the issue:
-
Open an elevated Command Prompt.
-
Run the following cmdlet:
icacls C:\Windows\ServiceProfiles\LocalService\AppData\Local\Microsoft\Ngc /T /Q /C /RESET
Reset ACL -
Now, you must set a new PIN for your account by going to the following:
Settings app >> Accounts >> Sign-in Optons >> Windows Hello PIN
Now check whether the “A1B2C3” prompt has gone away. If it hasn’t, then there is still one more trick up our sleeve.
Remove Ngc Folder Content and Create Fresh Files
This is the most extensive mitigation method of the A1B2C3 challenge phrase and should only be used in case none of the methods above have worked.
Since the “Ngc” folder stores your login information, you must delete it and then recreate a new PIN. Here is how:
Note: You can either delete the data inside the Ngc folder or simply rename it. Moreover, we also recommend that you create a system restore point before proceeding so that you can revert your settings in case things do not go as planned.
-
(Conditional) If you haven’t already, take ownership of the Ngc folder.
-
Use File Explorer to navigate to the Ngc folder at the following path:
C:\Windows\ServiceProfiles\LocalService\AppData\Local\Microsoft\Ngc
-
Select everything inside the folder (CTRL + A) and hit Delete.

Delete contents of Ngc folder Alternatively, you can simply rename the Ng folder to “Ngc.old”.
-
Now, you must set a new PIN for your account by going to the following:
Settings app >> Accounts >> Sign-in Optons >> Windows Hello PIN
Now check whether you continuously see the “A1B2C3” challenge phrase when attempting to log in.
As reported, this last solution works for most users and resolves the issue. However, we only need to be extreme with the Windows OS when absolutely necessary.
Closing Thoughts
We repeat that the “A1B2C3” challenge phrase is not an error, but a prevention mechanism of Windows to secure your account and protect your data from Brute force attacks.
However, when Windows repeatedly asks you to enter the challenge phrase, it means that something might be wrong. The solutions given in this post should surely work and fix the issue.
Let us know which solution worked for you in the comments below, so our readers can get a better understanding of how aggressive their approach should be to fix it from the very beginning.





