Having a good typing speed is a skill not everyone has. However, it would be a shame if it was suddenly affected by a technical error. There have been reports that users are experiencing typing in all capital letters and cannot resolve the issue.
If you are experiencing a similar problem, then the solutions given in this post should surely resolve the problem, enabling you to be 100 percent productive again.
If your issue is of a reversed Caps lock functionality, then refer to our list of fixes here.
On This Page
Why is Caps Lock Not Turning Off?
If everything you type on the screen is in capital letters, then the Caps lock on the keyboard is probably stuck and won’t turn off. However, the issue doesn’t need to lie within the keyboard; there could be other reasons too.
- The Caps lock key on the keyboard is broken and won’t toggle off.
- The Shift key on the keyboard is pressed and stuck.
- The keyboard driver is corrupted or outdated and causing issues.
Due to any one of these reasons, you could be typing in all capital letters without being able to fix the problem. Worry not! Below you’ll find several fixes to solve the issue.
Fix Stuck Caps Lock All Capital Typing
The solutions to fix a stuck Caps lock given below should surely work. However, depending on what the issue was in the first place, it is uncertain which one will fix it. Therefore, we recommend that you apply the fixes in the given chronological order that starts easy and makes its way up to more extensive solutions.
Check if the Caps Lock Key is Working
The first thing you should do is check whether the Caps lock key on the keyboard is working. The best way to do it is from the On-Screen Keyboard. When a key is depressed on the keyboard, the On-Screen Keyboard highlights that key. This is how you can know if the system is registering a key or not.
Use the following steps to check if the Caps lock key is working or not:
-
Type in “osk” in the Run Command box to open the On-Screen Keyboard.
If the Caps lock is on, then the Caps lock key should be highlighted on the On-Screen Keyboard, as in this image:

Check if the Caps lock key is working -
Now, toggle the Caps lock key on the keyboard and check to see if the Caps lock key on the On-Screen Keyboard also changes its state.
If there is no effect on the On-Screen Keyboard, then there is probably an issue with your keyboard’s hardware, and the only solution to fix it is to replace it.
Check if The Shift Key is Stuck
Another thing to check is whether the Shift key on the keyboard isn’t pressed and is stuck. If it is, it will result in all text being written in capital letters.
Use the following steps to make sure that the Shift key isn’t pressed and stuck:
-
Type in “osk” in the Run Command box to open the On-Screen Keyboard.
-
Check to see if the Shift key is highlighted, as in the image below. If it is, it means that the Shift key is pressed.

Check if the Shift key is stuck using On-Screen Keyboard
If you find that the Shift key is pressed and stuck, and you cannot get it unstuck, then the only solution at this point is to get a new keyboard.
However, if this is not the issue, then continue to apply the remaining solutions below.
Reconnect the Keyboard
In case you are using a desktop computer on an external keyboard with a laptop, an issue can occur with the USB interface and cause the Caps lock to function abnormally. Regardless of how many times to hit the Caps lock button, it will remain stuck.
Disconnect the keyboard and plug it back in. It would be better if you can change the USB port when inserting it back. If you are using a Bluetooth or a dongle keyboard, disconnect it and then reconnect it too.
Once reconnected, check to see if the Caps lock is now disabled.
Restart the Computer
Everything on a Windows computer is running on services and processes. It may be possible that one or more processes that control the computer’s I/O mechanism have gone haywire and needs a simple reboot to function normally again.
Therefore, try restarting the computer and check if it resolves the issue. If the problem remains, perform the rest of the solutions given below.
Run Keyboard Troubleshooter
Thankfully, the modern Windows operating systems come with a built-in troubleshooter that automatically detects and resolves problems. With a dedicated keyboard troubleshooter, you should be able to fix and apply settings that may be causing the Caps lock functionality to be stuck.
Here are the steps to run the keyboard troubleshooter:
-
Go to the following:
Settings app >> System >> Troubleshoot >> Other troubleshooters
-
Click Run in front of Keyboard.

Run the keyboard troubleshooter The troubleshooting wizard will now run and scan the keyboard settings for any anomalies. If it finds any, you will be suggested to act.
-
In case any suggestions are offered, apply the fix(es). If not, close the troubleshooter.
Update/Reinstall the Keyboard Driver
If the problem persists, then try updating or reinstalling the keyboard driver. Drivers are an integral part to run all system hardware. If they are not functioning correctly, it will in turn affect the functionality of the hardware.
Use the following steps to automatically update the keyboard driver:
-
Open the Device Manager by typing in “devmgmt. msc” in the Run Command box.

Open the Device Manager -
Expand “Keyboards,” right-click the keyboard, and then click “Update driver” from the context menu.

Update keyboard driver -
From the update wizard, click “Search automatically for drivers.”

Search for drivers automatically The wizard will; now search the internet for driver updates. If one is available, it will download and install it.
-
Close the driver update wizard.
If the steps above resulted in the latest driver already installed, then you can reinstall the same driver. After doing so, check to see if the issue is resolved.
Use Shift to Turn Off Caps Lock
If none of the solutions above have worked so far, try changing the button to turn off the caps lock through Windows Settings.
If there is a problem with the Caps lock button, from the hardware or the software end, then you can set the Shift key (provided that it isn’t stuck) and disable Caps lock with it.
Use the following steps to set the Shift button as the button to turn off the Caps lock:
-
Go to the following:
Settings app >> Time & language >> Typing >> Advanced keyboard settings >> Language bar options
-
Switch to the “Advanced Key Settings” tab and select “Press the SHIFT key” in the “To turn off Caps Lock” section, and then click Apply and Ok.

Set the Shift key to turn off the Caps lock -
Now, press the Shift key to disable Caps lock and see if the issue has been resolved.
Disable Caps Lock in Microsoft Word
If your computer is typing everything in capital inside Microsoft Word, and you can’t seem to turn it off, then apart from the solutions given above, there is another workaround.
Regardless if you are typing in all small or all capital, you can change the case from capital to small, or vice versa, using a simple shortcut.
Once you have written the text, select and highlight it, and then press Shift + F3 shortcut keys to rotate between capital and small letters.
For example, we wrote “HELLO WORLD” in Microsoft Word, and upon pressing Shift + F3 once, it changed to “hello world.”
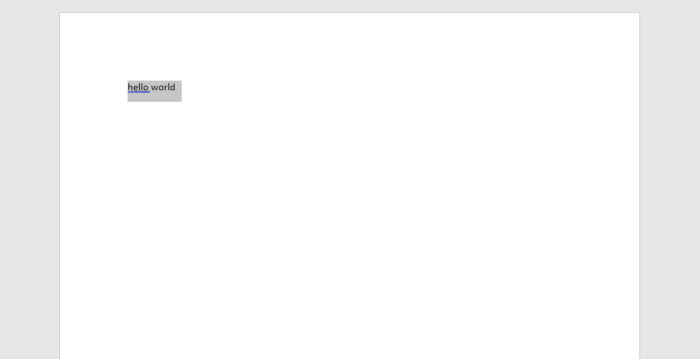
Now, if we press Shift + F3 again, the text will change to “Hello World.”
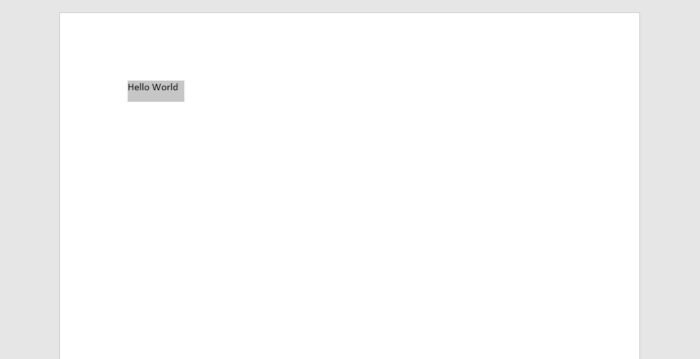
Alternatively, you can also use the case selector in the Home menu in Microsoft Word to change the lower and upper case structure of highlighted words.

Closing Words
Unable to get your Caps lock to turn off and disabling its light are two different things. Sometimes, even though the Caps lock is working fine and is turning on and off as well, its light just won’t go off (or turn on) on the keyboard. This is usually because of a minor OS glitch, which can be fixed by a simple restart, or a hardware error in the keyboard.
That said, if you cannot get the Caps lock to turn off at all, then you can apply all of the solutions discussed in this article and mitigate the error. The Caps lock can get stuck due to a number of reasons, but we understand how important all of your texts are. Apply these fixes and get your productivity up to its maximum potential again.





