Key Points
- If experiencing the “Critical Process Died” BSoD, start by disconnecting all unnecessary hardware, implement Startup Repair, repair boot sectors and corrupted files with DISM, SFC, and CHKDSK, run hardware troubleshooter, reinstall/update/rollback driver, undo any recent changes, and check for malware.
The Blue Screen of Death (BSoD) is a scary thing to encounter on a Windows computer, especially if the error code is vague and does not make much sense. Only when you know what the error means can you attempt to fix the issue. Once such error prompt is “CRITICAL_PROCESS_DIED.”
The Critical Process Died BSoD error occurs instantly between regular operations, and the user cannot figure out why it occurred. It just happens. Although there are plenty of reasons for this error, the main reasons are usually some recent changes to the system, like installing a new app, installing a rogue Windows update, updating a driver, and such.
The Critical Process Died error often occurs when critical system services, such as the ones responsible for hooking up the Windows OS with the respective Dynamic Link Libraries (DLLs), cannot function properly. In such an instance, the operating system won’t know how to behave, and to prevent further damage to the OS, it displays a BSoD as a failsafe, and then attempts to restart the computer.
Sometimes, the BSoD would run once and restart the system normally again. In other instances, the BSoD enters a loop and the user can no longer boot into Windows. Even if you are encountering the former situation, the system becomes unreliable. The Critical Process Died BSoD can occur again at any given moment, and all your unsaved work can be lost.
Therefore, regardless of your situation, I encourage you to take the necessary steps to fix the BSoD once and for all, and this guide will be of utmost help. Here, I have given the possible solutions to fix the Critical Process Died error that covers all possible scenarios and addresses the possible causes for the BSoD to occur in the first place.
Table of Contents
What causes the Critical Process Died BSoD error
The Critical Process Died blue screen can occur due to a plethora of reasons. It mostly has to do with corrupted system files or critical Windows services unable to perform as they should. Mostly, this blue screen is encountered after making a recent change to the system, like updating a driver or the OS, installing a new application, connecting a new peripheral, etc.
Here are a few common reasons for the Critical Process Died blue screen error:
- Hardware issues – Issues with existing or new hardware, like peripherals, can often lead to corrupted or unavailable files. This then results in a BSoD.
- Corrupted or missing files – If a critical system file is missing, the OS would be unable to function properly, leading to the Critical Process Died BSoD.
- Malware infection – It is also possible that your system has been compromised with malware, rendering it incapable of performing normally. The malware could have corrupted system files, deleted them, or simply caused certain actions in the background that resulted in the BSoD.
- Problematic drivers – Malfunctioning and outdated drivers are unable to communicate with other components properly, causing a BSoD.
- Rogue update or software – It may be possible that you have recently installed a rogue Windows or app update, whose files had issues. It is also possible that the update process did not go as smoothly and resulted in missing or corrupted system files.
Fix Critical Process Died error on Windows
If you are experiencing the “Critical Process Died” blue screen on your Windows 10 or Windows 11 computer, then below are some of the possible solutions that you ought to try to fix the issue. Whether the error occurred only once, happens repeatedly, or your system has entered a loop; I recommend that you try out these fixes in an attempt to fix the issue and get your system up and running normally again.
Perform the following solutions in the given chronological order, and the problem should be fixed in no time.
Disconnect unnecessary devices
To rule out the possibility of a hardware/peripheral issue, I suggest that you start by unplugging all unnecessary external devices from your system. This includes USB flash drivers, external hard drives, joysticks/controllers, projectors, etc. Only leave the keyboard and the mouse plugged in.
In the case your system is in a BSoD loop, let the computer restart and see if you can boot normally again.
If the problem persists, leave the extra hardware unattached and continue to perform the rest of the fixes below.
Run Startup Repair
Startup Repair is a Windows-native automatic repair tool that resolves common Windows issues when your OS cannot boot. To run Startup Repair, you must boot into the Windows Recovery Environment (WinRE.) The methods to boot into WinRE are different, depending on whether you are booted into Windows at the moment, or the computer is in a BSoD-restart loop.
Boot into WinRE from Settings
-
Press the Windows Key + i to open the Settings app.
-
Click System.
-
Go to Recovery.

Open Recovery settings -
Click “Restart now” in from of “Advanced startup.”

Restart into Advanced Startup
Boot into WinRE when Windows cannot boot
In the case you are stuck in a loop where you repeatedly see the “Critical Process Died” error, then you can use these steps to boot into WinRE instead:
-
When the computer is starting and the manufacturer logo appears, hold down the power button to shut down the PC.
-
After a second or so, press the power button briefly to turn it back on again.
-
When the manufacturer logo appears again, hold down the power button again to turn it off.
-
Repeat these steps for another 2 times.
The third time, the computer will boot into the Windows Recovery Environment.
Once you are booted into WinRE, you can apply the following steps to run Startup Repair:
-
Click Troubleshoot.

Troubleshoot from WinRE -
Click “Startup Repair.”

Open Startup Repair in Windows Recovery Environment -
On the next screen, select the OS you want to fix.

Select OS to repair
Your PC will now begin scanning itself. Please complete the scan while ensuring that it doesn’t lose power and follow any on-screen instructions. Once the scan is complete, Windows will attempt to boot normally again.
However, if the repair fails, then you must attempt to repair the existing Windows installation using the Command Prompt from WinRE. To open the Command Prompt, some additional steps will need to be followed:
-
Click “Advanced options” in the Startup Repair screen.

View Advanced options in Startup Repair -
Click Troubleshoot again.
-
Select “Command Prompt.”

Open Command Prompt from WinRE
The Command Prompt will now be open. You can now perform the repair directly from WinRE using the commands given in the next section below.
Note that it is only recommended that you open the Command Prompt in WinRE when you cannot boot into Windows normally. If you can, then you can use the complete guide in the next section below to repair the OS.
Repair system files with DISM, SFC, CHKDSK
If the Startup Repair didn’t work either, then you can attempt to repair the OS installation and check the hard drive segments for corruption using Deployment Image Servicing and Management (DISM), System File Checker (SFC), and the Check Disk (CHKDSK) tools.
These are all native Windows tools that scan, detect, and replace corrupted system files with redundant ones. The CHKDSK utility scans the hard drive(s) for bag segments, moves the data to the good segments, and never uses the bad segments again, which could also be the cause of the “Critical System Died” BSoD.
Apply the following steps in the Command Prompt, either from inside Windows or from the Windows Recovery Environment (WinRE) as discussed in the section above:
-
Press the Windows Key + R to open the Run Command box.
-
Type in “cmd” and press CTRL + Shift + Enter to run an elevated Command Prompt.
-
Now execute the following commands one after the other. Note that each of these can take a few moments to complete.
DISM.exe /Online /Cleanup-image /Checkhealth DISM.exe /Online /Cleanup-image /Scanhealth DISM.exe /Online /Cleanup-image /Restorehealth -
Once the DISM scan is completed, run the SFC scan using this cmdlet:
SFC /ScanNow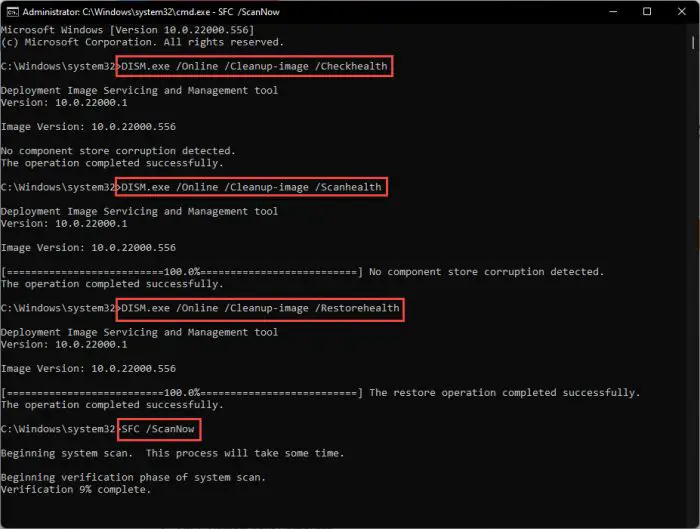
Execute DISM and SFC cmdlets to repair system files -
Now run the following command to launch the Check Disk utility the next time to restart the computer:
Chkdsk C: /f /r /x -
When asked for confirmation, enter Y.

Run the CHKDSK utility -
Restart the computer.
Once the computer restarts, the Check Disk utility will run and scan your hard drive. This can take a while, in some cases, hours. Let the scan finish and reboot into Windows.
When all of the scans and repairs above have run their course, check to see if the “Critical Process Died” BSoD is still occurring. If it is, there are still a few things you can do to fix it.
Repair boot sectors
Boot sectors are storages where the machine language is stored, which is then loaded into the RAM for execution. This machine code is then responsible for loading the firmware, and in turn, the operating system. Issues with the boot sectors can often lead to blue screens.
You can attempt to repair these boot sectors by running the following commands in the Command Prompt from the Windows Recovery Environment. Note that these commands cannot be executed from the Command Prompt after you have booted into Windows.
Run the following commands in the given order:
Bootrec /rebuildbcd
Bootrec /scanos
Bootrec /fixmbr
Bootrec /fixboot
Bootsect /nt60 sys
Note: The “Bootrec /fixboot” command will likely show “Access is denied.” If it does, then run the “Bootsect /nt60 sys” command.
The “Bootsect” command fixes the boot sector issues in Windows. While “Bootrec” can do this too, it can also repair the MBR and rebuild the boot manager (BCD).
After performing these steps, try restarting the computer normally again and see if the issue has been mitigated. If it persists, perform the remaining fixes below.
Run Hardware and Devices troubleshooter
Note: The Hardware and Devices troubleshooter will soon be retired. Depending upon when you’re reading this post, if this method does not work, it likely means that Microsoft has already removed the utility from Windows. If so, skip this step.
The Windows operating system comes with a native troubleshooter that scans, detects, and automatically fixes issues for the relative components. You can run the “Hardware and Devices” troubleshooter to check if any hardware component on your system is acting out of place. If yes, the troubleshooter will suggest a fix, like reinstalling its driver, which you can choose to apply and maybe fix the “Critical Process Died” BSoD.
That said, you can run most troubleshooters from Settings > System > Troubleshoot > Other troubleshooter in Windows. However, the Hardware and devices troubleshooter is no longer available there. Instead, you need to run it with a command.
Use these steps to run the Hardware and Devices troubleshooter:
-
Press the Windows key + R to open the Run Command box.
-
Run the following:
msdt.exe -id DeviceDiagnostic

Run Hardware and Devices troubleshooter from the Run Command box -
Click Advanced.

Open Advanced Hardware and Devices troubleshooter settings -
Ensure “Apply repairs automatically” is checked, and then click Next.

Set troubleshooter to apply repairs automatically The tool will now scan for potential problems. Give the tool sufficient time to run the scan thoroughly.
-
If an issue is detected, apply the suggested fix and then restart the computer.
If no problem is detected, then you may close the tool and continue to the next fix.
Update/Reinstall drivers
As mentioned earlier, problematic drivers are often the result of the “Critical Process Died” BSoD. If you recently updated or installed a new driver, and the BSoD started occurring after that, it could be the driver’s fault. Moreover, drivers can also be updated through Windows Updates, so you must consider that as well.
To fix such an issue, you must try reinstalling a problematic driver. Reinstalling it often fixes the issue as it is not correctly installed the first time. However, if reinstalling it does not work, try updating it, or rolling it back.
Reinstall driver
Here are the steps to reinstall a problematic driver:
-
Press the Windows Key + R to open the Run Command box.
-
Type in “devmgmt.msc” and press Enter to open the Device Manager.
-
Right-click on the device with a problematic driver and click “Uninstall device” from the context menu.

Uninstall driver -
Select “Attempt to remove the driver for this device” and then click Uninstall.

Remove the driver and uninstall the device The device will now disappear from the Device Manager.
-
Click the “Scan for hardware changes” button at the top.

Scan for hardware changes in the Device Manager You will now see the same hardware reappear in the Device Manager, with a reinstalled driver.
Now check to see if you still encounter the BSoD. If you do, then update the driver.
Update driver
-
Open the Device Manager again (Run command box > devmgmt.msc).
-
Right-click on the problematic device and click “Update driver.”

Update driver -
Click “Search automatically for drivers.”
Note: You may alternatively click “Browse my computer for drivers” if you want to update the driver manually.

Search for drivers automatically The tool will now search for updated drivers and install them if available.
-
Once updated, Close the wizard.
If it shows the statement “The best driver for your device are already installed,” then a newer update is not available.
If the driver was updated successfully, check whether the “Critical Process Died” BSoD is still occurring. If it is, then try the remaining fixes below. However, if no update is available, then try rolling back to a previous driver version.
Rollback driver
-
Open the Device Manager again (Run command box > devmgmt.msc).
-
Right-click the problematic device and click Properties.

Open the device properties -
Switch to the Driver tab.
-
Click “Roll Back Driver.”

Roll Back Driver -
Select a reason for the rollback and click Yes.

Justify rollback
The driver will now roll back to its previous version, after which you can check whether or not the BSoD has been fixed.
However, if you find that the “Roll Back Driver” button is greyed out, it means that an older driver is not available and this solution will become invalid.
Uninstall recently-installed apps
If you observed that the “Critical Process Died” blue screen started occurring after installing an app, program, or utility, then the issue could be because of corrupted files belonging to that software. To rule out this case, you must uninstall the app and check whether it resolves the problem.
You can uninstall an app from both the Windows Settings and the Programs and Features applet.
Uninstall app from Settings
-
Press the Windows Key + i to open the Settings app.
-
Click Apps.
-
Click “Installed apps.”

Open the Installed Apps Settings page -
Scroll down and click the 3 dots in front of the app you recently installed.
-
Click Uninstall.

Uninstall problematic app from Settings -
When asked for confirmation, click Uninstall again.
Note: depending on the app, you may or may not see an uninstallation wizard at this point. If you do, go through the on-screen instructions to uninstall the app.
Uninstall app from Programs and Features
-
Press the Windows Key + R to open the Run Command box.
-
Type in “appwiz.cpl” and press Enter to open the Programs and Features applet.
-
Right-click on the problematic app and then click Uninstall.

Uninstall problematic app from Programs and Features The app will now remove itself from your PC.
You may or may not see an uninstallation wizard after performing the steps above, depending on the app. If you do, follow the on-screen instructions to uninstall it.
Scan for malware
Another potential reason for the “Critical Process Died” error is that the system has been infected by malware. Certain types of malware affect critical system files, resulting in crashes and BSoDs.
Here are the steps to use Windows Security to perform a deep system scan:
-
Press the Windows Key + i to open the Settings app.
-
Click “Privacy & security.”
-
Open “Windows Security.”

Open Windows Security -
Open “Virus and threat protection.”

Open Virus and Threat Protection -
Click “Scan options” under “Current threats.”

Open Scan options -
Select “Full scan” and click “Scan now“

Perform a full scan
Windows Security will perform a deep scan of your PC, and quarantine any malicious content, if found. After any malware has been quarantined, check to see if the BSoD has been rectified.
Uninstall recent Windows updates
As I mentioned at the beginning of this, rogue Windows updates can also result in BSoDs, and the “Cricial Process Died” BSoD is one of those.
A rogue update is an unstable update that either has faults right out of the manufacturer or has developed a fault on your specific PC when not installed properly.
If you have encountered the BSoD after a Windows update has been installed, try uninstalling Windows the update using these steps:
-
Press the Windows Key + i to open the Settings app.
-
Click “Windows Update.”
-
Go to “Update history.”

Open Windows Update history -
Click “Uninstall updates.”
-
Here, click “Uninstall” beside the problematic update.

Uninstall Windows update from Settings -
Click “Uninstall” again to confirm.

Confirm Windows update removal The update will now remove itself whilst showing a progress bar on the “Uninstall Updates” Settings page.
-
Restart the computer to finalize the Windows update removal.
There are other methods to uninstall Windows updates as well. You can also roll back to a previous build version.
After removing the problematic update, check whether the “Critical Process Died” BSoD error has been resolved.
Reset Windows to default
If none of the solutions have worked thus far, try resetting the Windows OS to its default values and configurations.
Although this is not an ideal situation, but is now the only hope left in fixing the “Critical Process Died” error, if it is a recurring BSoD. Resetting the OS will restore all critical system files, services, and processes to their default operations.
You can reset the PC where it uses the same files and folders to reinstall the OS or perform a cloud reset. In both these options, you can keep your personal files and folders in the non-boot partitions.
I recommended that you perform a cloud reset so that all problematic files are replaced with fresh, correct ones. Here are the steps to perform a cloud reset:
-
Press the Windows Key + i to open the Settings app.
-
Click System.
-
Go to Recovery.

Open Recovery settings -
Click “Reset PC.”

Reset PC The reset PC wizard will now open.
-
Select “Keep my files.”

Keep files and data -
Select “Cloud download.”

Cloud download -
Click Next.

proceed with resetting Windows -
Click Reset.

Reset Windows from the Cloud while keeping files
The wizard will now begin downloading fresh files from Microsoft servers and then reset your computer. This step can take a while depending upon your internet connection, and your PC may restart.
When a fresh OS has been installed, your BSoD issues should also be resolved. Going forward, try avoiding performing the same actions that incurred the BSoD in the first place.
This concludes all the methods to fix the “Critical Process Died” blue screen on a Windows PC.
How to invoke Critical Process Died BSoD
The Windows operating system uses a process known as “svchost.exe” to load DLL files. If you kill the process from the Task Manager, it will cause the system to crash immediately, resulting in a BSoD with the error code “CRITICAL_SYSTEM_DIED.”
In the case you are looking to replicate the BSoD, for whatever reason, you can do it by following these simple steps:
-
Open the Task Manager by either pressing the CTRL + Shift + Esc shortcut keys or from the taskbar.

Open the Task Manager from the taskbar -
Switch to the Details tab inside the Task Manager.

Open the Details tab in Task Manager -
Right-click any one of the “svchost.exe” processes and click “End process tree.”

End the svchost.exe process tree -
When intimated about system instability, click “Shut down.”

Shut down the computer
As soon as you click “Shut down,” the computer will crash and a BSoD will appear with the “Critical Process Died” error code.

Parting words
Blue Screens of Death can be absolute nightmares for the ones that encounter them. They can occur for any number of reasons, and most of the time, you can determine the reason by performing a quick Google search on the error code. However, the “Critical Process Died” error is kind of vague, and does not give away much.
This particular BSoD can also occur due to any number of reasons, which is precisely why I have put together this guide that will tackle any obstacles resulting in this blue screen. If you are experiencing a similar BSoD, then follow this guide from head to toe, implement the suggested fixes, and get rid of the error for good.





