The Trusted Platform Module (TPM) is a piece of physical security hardware embedded in your motherboard. The TPM module stores encrypted keys inside the hardware chip. It is a minimum requirement to install Windows 11.
Often, the TPM module can go haywire and throw an error. For example, you may come across one of the following black screens/error messages:
- Alert! “TPM device not detected”
- Device health attestation isn’t supported on this device. Clearing your TPM might help enable it.
If you are experiencing an issue with your TPM while sure that it is present in your hardware, there are a few things you can do to fix it, including resetting and clearing the TPM.
Table of Contents
Causes of TPM Device Not Detected
Even a perfectly-working TPM device can act up and suddenly disappear from your computer. But rest assured, it is still there. There can be several reasons why a TPM device is not detected error message:
- TPM is disabled.
- TPM chip is damaged.
- An issue with the TPM keys.
- Your BIOS/UEFI is outdated.
- The TPM driver is outdated or corrupted.
Below you’ll find a solution for either of these causes and get your TPM up and running again.
Troubleshooting TPM Device is Not Detected Error
Perform the following solutions chronologically to rule out all possible causes for the system not detecting the TPM.
Enable the TPM Module from Firmware Settings
It may be possible that the TPM has been disabled from your BIOS/UEFI settings. Make sure it is enabled or enabled using these steps:
-
Open the TPM Security settings.
You can find the TPM security settings under the Security section.
-
Enable TPM.

Enable TPM from firmware Check the box next to “TPM on” and enable it.
-
Exit BIOS/UEFI settings.
Now check to see if the issue has been resolved. If it hasn’t, or TPM was already enabled, then you can go about it another way.
Update TPM Driver
An outdated TPM driver can also cause it to not be detectable. If you have setup BitLocker with TPM in your system, the TPM drivers must be the ones provided by Microsoft. If you have installed a non-Microsoft driver, Bitlocker will not detect the TPM modules on your computer.
Update your TPM driver to the latest version using these steps:
-
Open Device Manager.
Type in devmgmt.msc in the Run Command box.
-
Expand Security Devices.

Expand Security devices -
Update the Trusted Platform Module driver.

Update TPM driver Right-click on TPM and then click Update driver from the context menu.
-
Search for drivers.

Search automatically for newer drivers Click Search automatically for drivers, and the wizard will then begin searching the web for newer available drivers and install them.
-
Close the driver update wizard.
If the latest driver is already installed, you can reinstall it or try to manually update the driver.
Then check to see if the issue has been resolved and if TPM is being detected again.
Editor’s note: On my old Dell laptop with Windows 7 operating system, Bitlocker entered recovery mode once I reinstalled the driver. After manually entering the password, the system booted up normally.
You don’t need to worry about this if you are using Windows 11 or Windows 10, that use UEFI mode with TPM 2.0. These modern OS will automatically initialize the TPM module for you.
Update Firmware
It is possible that an outdated or corrupted system BIOS/UEFI can cause the TPM to become undetectable. However, updating the firmware can be fatal for your computer if done incorrectly. Therefore, we suggest that you be very cautious during the process and create a system restore point just in case.
Start by checking your system’s BIOS version, and then cross-reference it online to confirm whether there is an update available.
To check your system’s BIOS version, type in msinfo32 in Run and then check the version in front of BIOS Version/Date.
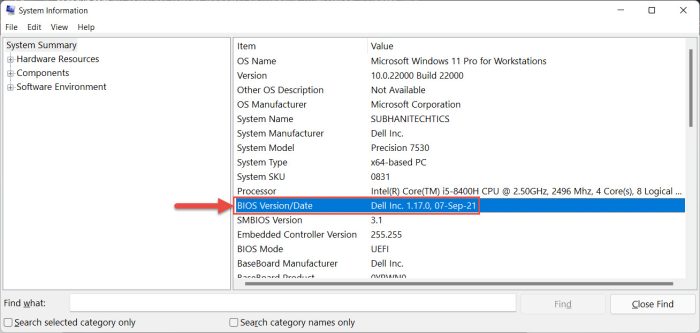
Now go to the manufacturer’s website, put in your system’s details, and check if a new version is available. If there is, we suggest that you install it on your device.
Once the firmware is updated, check if your TPM is now detected and the issue is resolved.
Reset TPM
Issues within the TPM keys can cause it to malfunction, and thus Windows or firmware cannot detect it. In this case, you can try resetting the TPM.
Resetting the TPM will not result in any data being lost.
Note: Resetting the TPM is not the same as clearing it.
Follow these steps to reset the TPM in a few easy steps:
-
Shut down the computer.
-
Remove the AC power.
-
Remove the battery (in the case of a laptop).
-
Press and hold the power button for at least 60 seconds.
This will discharge any static power in the motherboard capacitors and other components.
-
Reconnect the battery and AC power.
-
Turn on the computer.
As soon as the computer turned on, the TPM would have lost all power and reset itself. Check to see if this resolved the issue for you.
If this doesn’t, then the only thing left to do is clear the TPM.
Clear TPM
Clearing the TPM means clearing out all keys and other data on it. This means all keys will be lost. There are different ways to clear the TPM. But before we do, you must consider that all keys associated with the TPM will be lost, as well as the data protected by those keys.
Hence, take a backup of all critical data before proceeding.
Once you are sure that all data is backed-up and you are ready to clear the TPM, follow any one of these methods.
Note that you can only clear the TPM when it is detected. Hence, this solution can only be used if you are not encountering a “TPM device not detected” error, but some other problem with the module.
Clear TPM from Windows Security
-
Navigate to:
Settings app >> Priacy and security >> Windows Security >> Device Security

Open Device Security -
Click Security Processor Details.

Open Security processor details -
Click Security Processor Troubleshooting.

Troubleshoot security processor -
Click Clear TPM.

Clear TPM -
Click Clear and Restart.

Clear TPM and restart PC
The computer will now restart and TPM will be cleared of all data.
Clear TPM from TPM Console
The TPM can also be cleared from its dedicated Microsoft Console. Here is how:
-
Open the TPM Console.

Open TPM console Type in tpm.msc in the Run Command box to open the TPM Console.
-
Click Clear TPM from the right pane.

Clear TPM from Management Console -
Click Restart.

Restart PC
The computer will now restart. When it doesn’t, all data on the TPM will be erased.
Clear TPM from PowerShell
If you prefer using the command line, then you can also learn the TPM through Windows PowerShell in one easy cmdlet.
Run the following cmdlet in an elevated PowerShell instance:
Clear-TPM
Now restart the computer for the changes to take effect.
Clear TPM from Firmware
The TPM can also be cleared directly from the firmware. Here is how:
-
Open the TPM Security settings.
You can find the TPM security settings under the Security section.
-
Check the Clear box.

Clear TPM from firmware -
Click Yes on the confirmation dialog box.

Confirm action -
Exit system firmware settings while saving the changes.
The computer will now reboot and TPM will be cleared.
Closing Thoughts
Regardless if your device has TPM 1.2 or TPM 2.0, the solutions provided in this post will work for both.
Before Windows 11, TPM was an added security layer to protect your devices from unauthorized physical access. However, Windows 11 has made it compulsory to have TPM 2.0 installed on your system.
That said, if TPM cannot be detected by your computer, your Windows 11 system will still work. However, certain functions like Windows Hello sign-in options won’t work, and many other apps will not be able to authenticate since the keys stored inside the TPM won’t be found.
To ensure maximum security, you must get the TPM detected and functioning again.





