Have you come across a web page online which is in a different language, but you know it has the information you require? Or do you have an image or a PDF file that needs translation? Google has you covered.
You can now translate almost anything you see on your screen in Windows 10 using Google Translate. Be it an image, a file, or something on the web. The most exciting part is that you do not need to be online for the translation!
Learn how to do so below in the article.
Table of Contents
What is Google Translate
Google Translate, as the name implies, is a language-translation tool by (drum roll) Google. For computer users, it can be accessed online and used to translate any text by copying it in the text field resulting in a translation. You can also upload complete files to translate them into another language of your choice.
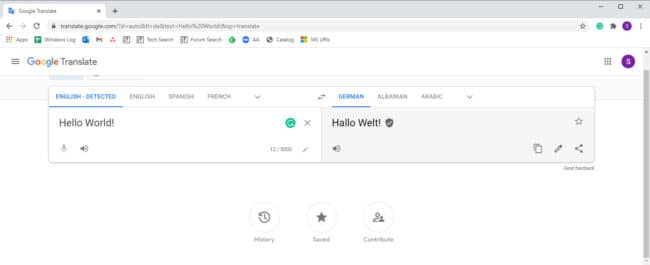
However, unlike the dedicated Google Translate app for Android, you cannot upload images to the online version using your computer. Or can you?
We are about to show you how you can use an offline version of Google Translate on your computer and translate any text or image on-the-go.
Download and install Google Translate on Windows 10
Since Google does not currently have a dedicated Google Translate application for Windows, some adjustments need to be made to install the Android version of the app on your PC. You can use an Android emulator on a Windows 10 PC to run any Android application.
BlueStacks is a popular and efficient Android emulator for Windows and macOS. It is a free utility that can be installed to run the Google Translate app.
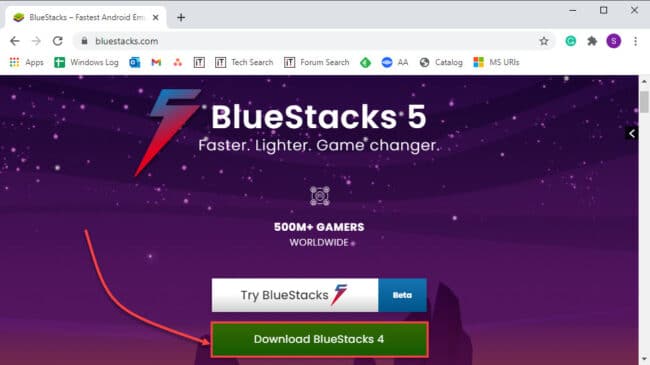
Once installed, reboot the computer and run the BlueStacks application. Click on Google Play and sign in to the app using your Google credentials.
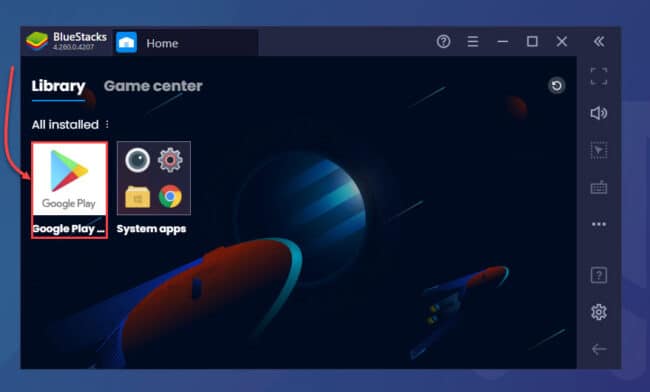
When logged in, search for “Google Translate” and click Install to install the application directly to your computer.
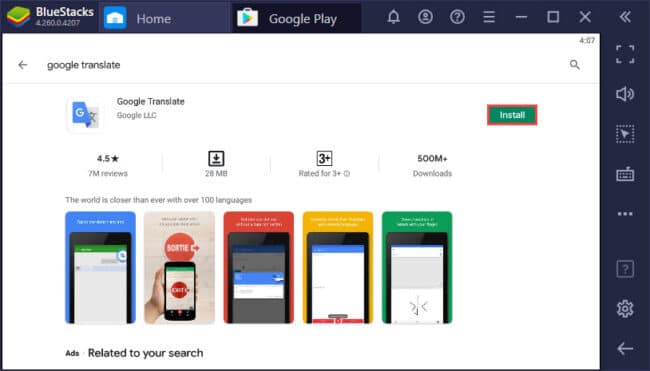
When installed, you can find the shortcut to Google Translate on your desktop. Double-click it to run the application. The app will now run within the BlueStacks emulator window.
Firstly, you will need to download the language packs so that they could function even while you’re offline. For that, click on the menu button in the top-left corner of the app and then click Offline translation.
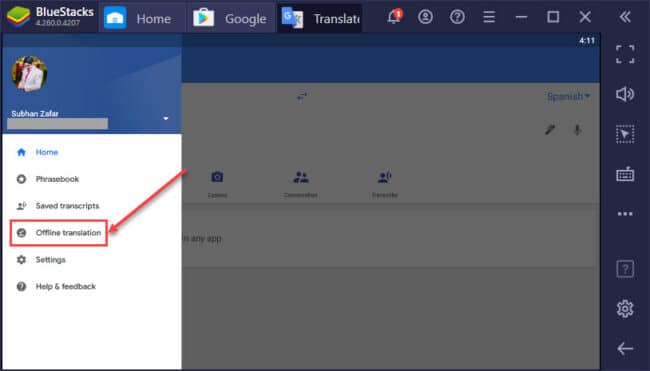
You can now begin to download the required language packs from this page by clicking on the download button in front of them. Remember that these language packs take up a portion of your storage, therefore, download only the ones you think you will be using offline.

You can now begin to translate your text, files, and images using Google Translate even while you are offline. Moreover, if your device has a camera, you can use it too by clicking the camera icon on the Home page.
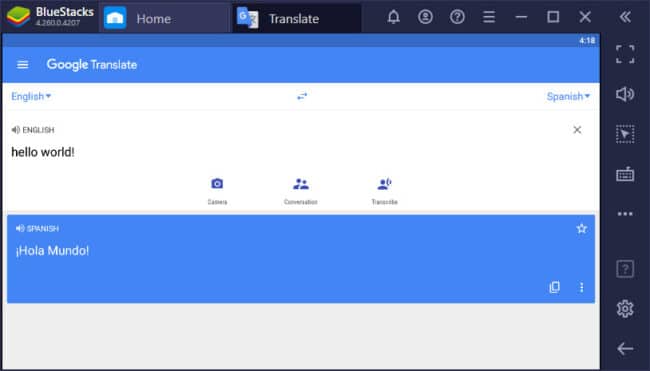
Closing words
Translating languages needs to be a smooth and hassle-free process. Only then can users be able to truly understand what a document or text illustrates. Always having to be online for translating languages makes it a bit difficult to do so.
However, always having an offline translation app could make your life much easier as well as convenient.





