The Settings application in Windows was first launched in Windows 8. It has since come a long way and comprises almost all the Windows configurations previously controlled through only the Control Panel.
“With great power comes great responsibility.” However, not everyone using your computer should be given that power. The Settings application can be used to configure some powerful system settings, such as controlling your network’s behavior, managing power modes, managing privacy and security settings, etc.
This leaves the system vulnerable as it can lead to potential misconfiguration. Thankfully, you can choose to hide some or all of the Settings pages within the app, and what can’t be seen can’t be controlled.
This post discusses 3 ways you can choose to show or hide specific pages inside the Settings app to all users on your computer, adding an additional protection layer for your PC.
Table of Contents
How to Customize Settings Page Visibility
2 of the methods to control which Settings pages are visible to all users on your PC require you to use the Uniform Resource Identifiers (URIs) for each page. These URIs are given in the table at the end of this post.
Note: The URIs in these methods are used without the “ms-settings:” prefix.
Furthermore, you can also choose to hide specific pages from the Settings app and show all others, or show specific pages whilst hiding all others. Note that you cannot hide complete sections or categories in the app; only specific pages.
However, if you hide all the pages inside a section, the Settings app automatically hides the category. Open any hidden pages using the URI cmdlet in the command line automatically redirects you to the Settings app Home page.
Let us now show you how to show or hide specific Settings pages in Windows 11 and Windows 10.
Using Group Policy
Note: This method only works on Windows 10. The Windows 10 Home edition does not come with the Group Policy Editor. Learn how to enable it.
Perform the following steps to hide or display Settings pages using the Group Policy Editor:
- Open the Group Policy Editor by typing in gpedit.msc in the Run dialog box.

- Navigate to the following using the left pane:
Computer Configuration >> Administrative Templates >> Control Panel - Now double-click the “Settings Page Visibility” policy in the right pane.

- Select Enabled from the popup window.

- In the Options section, under “Settings Page Visibility,” enter either one of the following, followed by the URI of the specific pages. You can add multiple page URIs separated by a semicolon (;):
- Hide: To hide specific Settings pages whilst displaying all others.
- Show Only: To show specific Settings pages whilst hiding all others.

- Once done, click Apply and Ok to save and implement the changes.
- Now open the Settings app to see the changes.
You shall now find that only the specified pages will be hidden/displayed in the Settings app.
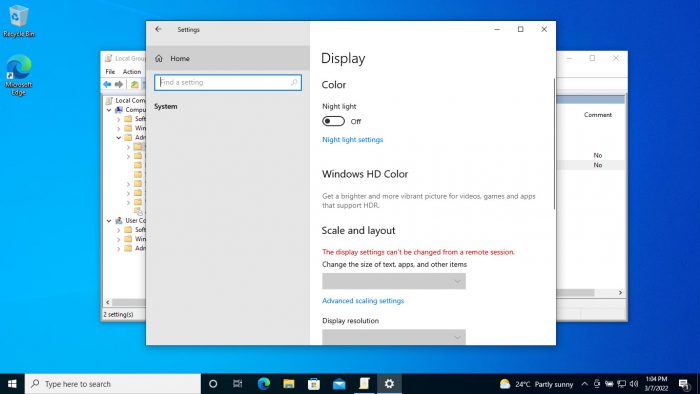
From Windows Registry
Note: This method only works on Windows 10.
You can also view or hide specific Settings pages using the Windows Registry Editor. Here is how:
Note: Misconfiguration of critical values in the system’s registry could be fatal for your operating system. Therefore, we insist that you create a system restore point before proceeding forward with the process.
- Open the Windows Registry Editor by typing in regedit in the Run dialog box.

- Paste the following in the address bar at the top for quick navigation:
Computer\HKEY_LOCAL_MACHINE\SOFTWARE\Microsoft\Windows\CurrentVersion\Policies\Explorer
- Right-click the “Explorer” key, expand New from the context menu, and then click String Value.

- Name this new string “SettingsPageVisibility.”
- Double-click the SettingsPageVisibility Value.

- Under the Value Data text field in the popup, enter either one of the following, followed by the URI of the specific pages. You can add multiple page URIs separated by a semicolon (;):
- When added, click OK. You do not need to restart the computer.
Now open the Settings app and you will see that the configuration has been applied.
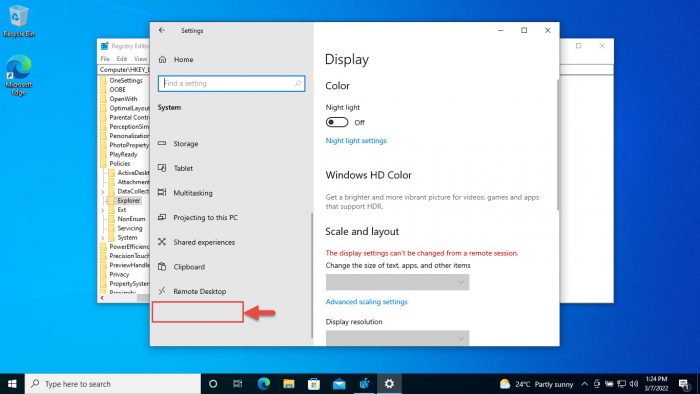
If you want to modify the pages to be hidden or displayed, simply amend the Value Data of the “SettingsPageVisibility” Value in the Windows Registry, or delete it entirely, to revert things to default settings.
Using Settings Blocker
Settings Blocker is a third-party freeware that performs the same functions as the methods discussed above. This is a simple, Graphical User Interface (GUI)-based utility that allows you to show or hide specific Settings pages in the Settings app. Not only that, but you can also prevent the Settings app from opening at all.
Although the utility’s complete name is “Win10 Settings Blocker,” it works on both Windows 10 and 11.
Follow the given steps to use this utility and display/block specific Settings pages:
- Download Settings Blocker from here and then extract the content.
- Run the “WsBlocker” or “WsBlocker_x64” application for Windows 32 or 64 bit, respectively.

- From the utility, click on the drop-down menu at the top and choose from one of the following options:
- Now click on the “+” button at the top of the utility to add pages to the list.

- From the pop-up, select the page you want to add from the drop-down menu, and then click Add to list.

- Repeat the last to add more pages to the list.
- Once the pages have been added, click Close.

- Now, back to the main window of the utility, click the Check button at the top to save the changes.

Now when you open the Settings app, you will see that the changes have been implemented.
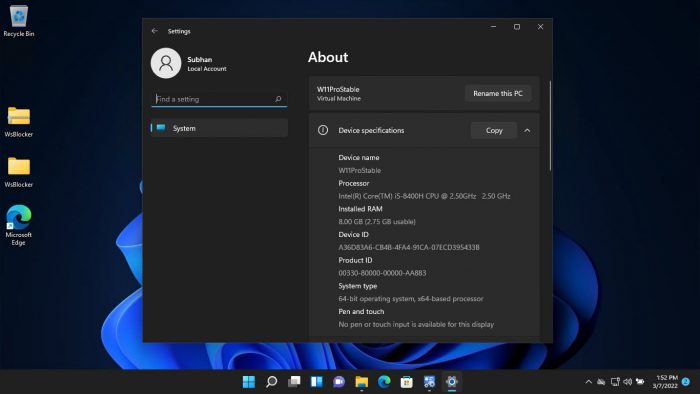
You can change the policy at any time using the Settings Blocker utility, or add and remove pages from the list.
URI List
Below are the details of complete URIs for Windows that you can use to show or hide the Settings pages in the first and second methods discussed above:
- System
- Display: display
- Notifications & actions: notifications
- Power & sleep: powersleep
- Battery: batterysaver
- Battery > Battery usage by app: batterysaver-usagedetails
- Storage: storagesense
- Tablet mode: tabletmode
- Multitasking: multitasking
- Projecting to this PC: project
- Shared Experiences: crossdevice
- About: about
- Devices
- Bluetooth & other devices: bluetooth
- Printers & scanners: printers
- Mouse: mousetouchpad
- Touchpad: devices-touchpad
- Typing: typing
- Pen & Windows Ink: pen
- AutoPlay: autoplay
- USB: usb
- Network & Internet
- Status: network-status
- Cellular & SIM: network-cellular
- Wi-Fi: network-wifi
- Wi-Fi > Manage known networks: network-wifisettings
- Ethernet: network-ethernet
- Dial-up: network-dialup
- VPN: network-vpn
- Airplane mode: network-airplanemode
- Mobile hotspot: network-mobilehotspot
- Data usage: datausage
- Proxy: network-proxy
- Personalization
- Background: personalization-background
- Colors: colors
- Lock screen: lockscreen
- Themes: themes
- Start: personalization-start
- Taskbar: taskbar
- Apps
- Apps & features: appsfeatures
- Apps & features > Manage optional features: optionalfeatures
- Default apps: defaultapps
- Offline maps: maps
- Apps for websites: appsforwebsites
- Accounts
- Your info: yourinfo
- Email & app accounts: emailandaccounts
- Sign-in options: signinoptions
- Access work or school: workplace
- Family & other people: otherusers
- Sync your settings: sync
- Time & language
- Date & time: dateandtime
- Region & language: regionlanguage
- Speech: speech
- Gaming
- Game bar: gaming-gamebar
- Game DVR: gaming-gamedvr
- Broadcasting: gaming-broadcasting
- Game Mode: gaming-gamemode
- Ease of Access
- Narrator: easeofaccess-narrator
- Magnifier: easeofaccess-magnifier
- High contrast: easeofaccess-highcontrast
- Closed captions: easeofaccess-closedcaptioning
- Keyboard: easeofaccess-keyboard
- Mouse: easeofaccess-mouse
- Other options: easeofaccess-otheroptions
- Privacy
- General: privacy
- Location: privacy-location
- Camera: privacy-webcam
- Microphone: privacy-microphone
- Notifications: privacy-notifications
- Speech, inking, & typing: privacy-speechtyping
- Account info: privacy-accountinfo
- Contacts: privacy-contacts
- Calendar: privacy-calandar
- Call History: privacy-callhistory
- Email: privacy-email
- Tasks: privacy-tasks
- Messaging: privacy-messaging
- Radios: privacy-radios
- Other devices: privacy-customdevices
- Feedback & diagnostics: privacy-feedback
- Background apps: privacy-backgroundapps
- App diagnostics: privacy-appdiagnostics
- Update & Security
- Windows Update: windowsupdate
- Windows Update > Check for updates: windowsupdate-action
- Windows Update > Update history: windowsupdate-history
- Windows Update > Restart options: windowsupdate-restartoptions
- Windows Update > Advanced options: windowsupdate-options
- Windows Defender: windowsdefender
- Backup: backup
- Troubleshoot: troubleshoot
- Recovery: recovery
- Activation: activation
- Find My Device: findmydevice
- For developers: developers
- Windows Insider Program: windowsinsider
- Mixed Reality
- Mixed reality: holographic
- Audio and speech: holographic-audio
Closing Words
The Settings app is a powerful tool if given the right privileges to a user account. Therefore, as an additional layer of security, you can hide some pages from the Settings application to prevent users from making any changes that you do not want them to.







