Computers are not only used for work but also for entertainment purposes. What is entertainment without the right sound quality, effects, and volume?
If you’re having trouble listening to what the character in the game or movie is saying, or just want more loudness in the sound, you can increase the volume. But what if the volume level is already at 100% and still quite low? This is where we come in.
This article guides you on multiple methods and processes you can adopt to make sure that your audio source is producing the maximum volume level. Here, we show you how to ensure that the volumes for individual apps and programs are at a maximum, and then how to further increase the level above 100%.
Table of Contents
Increase system and app volume
The first thing to do is to make sure that both the system and the per-app volume are set to a maximum. Often, the system’s volume is set to full, but the application’s volume is lower, and the user thinks that this is the maximum output volume produced.
Use the following steps to set the system and app volume to a maximum:
-
Press the Windows Key + R to open the Run Command box.
-
Type in “sndvol.exe” and press Enter to open the Volume Mixer.
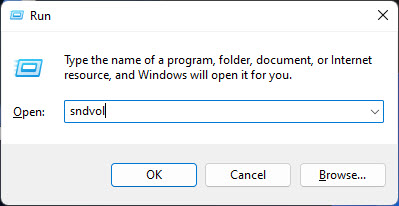
Open the Volume Mixer -
Drag all of the sliders one by one and drag them up.

Increase system and app volume to max
This will increase the value of the system, and all apps that are transmitting sounds. Once these steps are performed, you will be sure that the app you think has a lower volume will be functioning at its maximum capacity.
If the volumes still seem low, continue to perform the rest of the solutions provided.
Enable Loudness Equalization
Loudness Equalization is a built-in feature in Windows that normalizes sound volumes. You can enable it to make the volume more loud. However, depending on which sound driver is installed, the “Enhancements” tab which contains the option to enable “Loudness Equalization ” may not be available. Therefore, we have divided this section into two parts:
- Restoring the Enhancement tab in audio properties
- Enabling volume normalization
Restore the audio Enhancement tab
First, apply the following steps to restore the Enhancement tab, which is normally missing on a Windows PC with regular drivers:
-
Press the Windows Key + R to open the Run Command box.
-
Type in “devmgmt.msc” and press Enter to open the Device Manager.

Open Device Manager -
Expand “Sound, video and game controllers” by clicking it.

Disable device -
Right-click “Realtek(R) Audio,” then click “Disable device” from the context menu.

Disable device -
When asked for confirmation, click Yes.
-
When asked for a system restart, click No.
-
Now right-click Realtek(R) Audio again and then click “Update Driver.”

Update driver -
In the Update Drivers wizard, click “Browse my computer for drivers.”

Browse computer -
On the next screen click “Let me pick from a list of available drivers on my computer.”

Pick driver -
Now select “High Definition Audio Device” and then click Next.

Select driver When asked for confirmation, click Yes.
-
Once the driver has been installed, close the wizard as well as the Device Manager.
Once these steps have been performed successfully, you should now see the Enhancements tab when performing the steps in the next section below.
Enable Loudness Equalization in Windows
Once the steps in the section above have been performed, use the following steps to enable loudness equalization:
-
Navigate to the following to open the Sound applet:
Settings app >> System >> Sound >> More sound settings
Note: You can also type in “mmsys.cpl” in the Run Command box to open the Sound applet directly.
-
Select the output speakers and then click Properties.

Open sound output devices properties -
Switch to the Enhancements tab.
-
Uncheck “Disable all enhancements.”
-
Select “Loudness Equalization“.
-
Click Apply and Ok.

Enable sound normalization in Windows
Now, the loudness equalization is enabled. You should feel a difference in audio levels and they should now be louder.
That said, you may also experience volume normalization – which is the consistent volume levels across all apps and audio sources.
Disable automatic volume adjustments
When the Windows operating system detects any communications activity, such as doing a live meeting, receiving an incoming call, etc., it automatically reduces the playback volume of other sound sources. It may be possible that you are experiencing low sound volumes because of this feature.
Here are the steps to disable any automatic volume adjustment in Windows:
-
Navigate to the following to open the Sound applet:
Settings app >> System >> Sound >> More sound settings
Note: You can also type in “mmsys.cpl” in the Run Command box to open the Sound applet directly.
-
Switch to the “Communications” tab.
-
Select the “Do nothing” radio button.
-
Click Apply and Ok.

Disable automatic volume level adjustments in Windows
Now, the playback volume of other audio will not automatically drop when the computer detects any communication activity.
Increase max volume level in VLC Media Player
The VideoLAN Client (VLC) is a cross-platform video player widely used to play videos on desktops and portable devices. VLC allows you to increase the maximum volume above the normal 100% capacity. In fact, with VLC, you can increase it to a maximum of 300% of the original volume capacity. here is how:
-
Open the VLC Media Player.
-
Click “Tools” from the ribbon menu and then click “Preferences.”

Open VLC player’s preferences -
Select the “All” radio button in the bottom-left corner of the preferences window.

Show all VLC preference settings -
Now click “Main interfaces” below the Interface category to expand it, and then click “Qt.”

Open Qt settings in VLC -
Now, enter the maximum volume level you want to play through the VLC Player in front if “Maximum Volume displayed.”
Note: You cannot enter a value beyond 300%.

Increase maximum displayed volume level in VLC -
Click Save.
-
Close and restart the VLC Media Player for the changes to take effect.

Maximum volume capacity increased in VLC
Increase max volume level in Google Chrome
If you are streaming a video through a web browser, especially Google Chrome, then you can also increase the maximum volume beyond 100% there as well. However, this can be done using a third-party browser extension.
There are many Chrome-based extensions that you can incorporate into the browser. However, we chose “Volume Mixer.”
Volume Mixer is a tiny browser extension that lets you increase the volume levels of any audio playing through the Chromium browser by a whopping 600%!

Increase max volume level in Windows using equalizers
An equalizer, or in this case, a “software” equalizer is a program that lets you control the volumes of the different frequency bands. Not only that, but some of them even allow you to increase the maximum volume coming from any app or program beyond 100%.
Some many such apps and equalizers are available for free (and paid) that you can pick from. Here is a list of a few:
Closing words
This article lists several methods to make sure that you have your speakers in the loudest possible settings. However, we advise caution since loud noises can potentially cause damage to the speakers since they are not designed to handle those kinds of sound levels and frequencies.
That said, these methods are ideal for those who already have trouble hearing, or are streaming something with terribly low sound volumes.





