Local user and group management (lusrmgr.msc) is a console for managing local users and groups in Windows. It is a universal console and has been used in all versions of Windows since Windows 2000 including Windows XP, Windows Vista, Windows 7, Windows 8 and now Windows 10.
The basic purpose of local user management is to assign rights to different users and groups on a computer. For example, the default roles include administrator, power user, standard user, guests, etc.
You can open local users and group management console by going to Run –> lusrmgr.msc.
But when you run this command in Windows 10 Home edition, you will get the following message:
This snapin may not be used with this edition of Windows 10. To manage user accounts for this computer, use the User Accounts tool in the Control Panel.
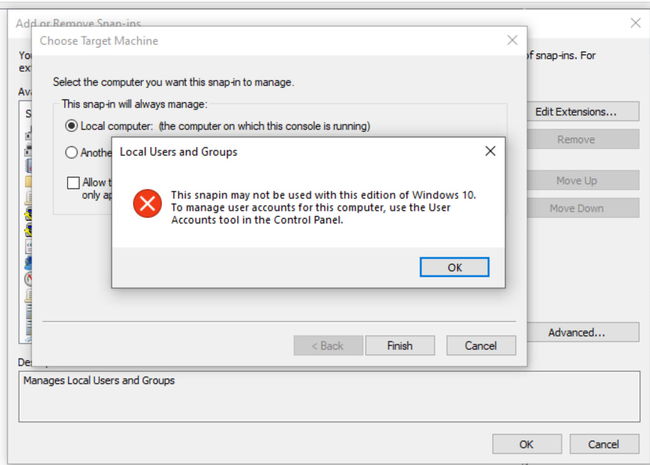
The problem with the user accounts tool from the control panel is that it does not give a lot of options regarding user rights control. Lusrmgr is always easier to use and historically, administrators have used the console for user management.
In this article, we will discuss how to enable lusrmgr in Windows 10 Home and also how to manage users from the command-line.
Enable Lusrmgr in Windows 10 Home
It is not possible to use the built-in local user and group management tool in Windows 10 Home but we can use a third-party tool which is very similar to the built-in tool and it has the same functionality.
- Go to the lusrmgr download page. Download lusrmgr.exe.
- Run the downloaded executable. Since the executable is not digitally signed, you may encounter a Microsoft Defender SmartScreen prompt. Click on More info and then on Run anyway.

- You will get the following screen which is very similar to the built-in lusrmgr tool:

You can create new users and groups and change the existing users and groups easily using this app.
Lusrmgr is a portable app that can be run on any edition of Windows 10 including Windows 10 Home. Please note that the lusrmgr program requires administrative privileges and .NET framework 4.5 or higher to function correctly.
You can configure the following settings for a single user:
Password settings include changing or resetting Windows passwords, restricting password changes and password changes at the next logon, and storing passwords using reversible encryption and logins without passwords.
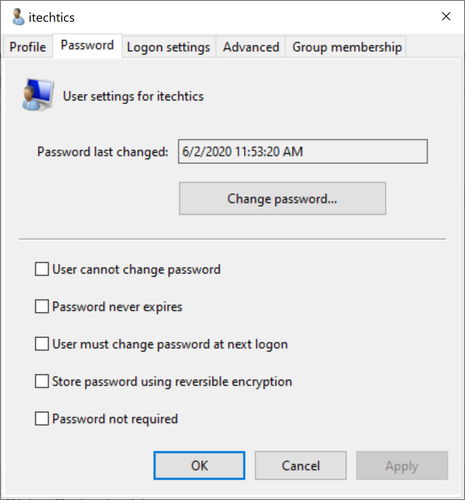
You can also configure the logon times of the user, account expiration and also define a logon script path and the home folder.
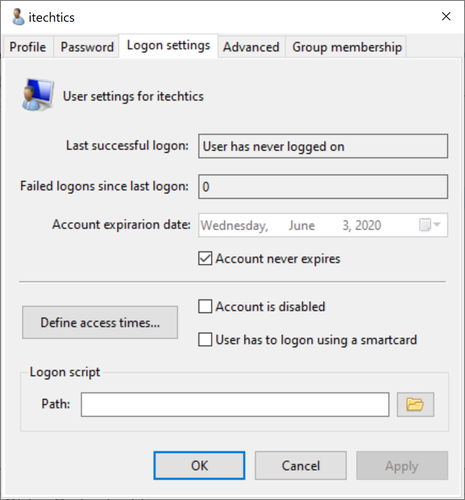
You can also add or remove a user from a specific group.

One interesting feature of lusrmgr is that it can also connect to remote computers for managing their local users and groups. To do this, go to Database –> Connect to computer or simply press Ctrl + C shortcut key.
Please note that remote computers are required to allow remote connections otherwise this utility will not be able to connect successfully.
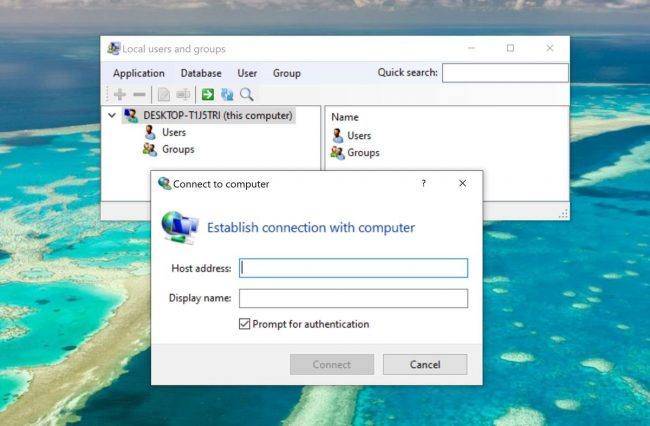
Once you have made the changes in the user or group rights, you can easily verify if the new changes are in effect using the command-line.
For example, I added the user itechtics in Hyper-V administrators group using lusrmgr executable discussed above. To verify if the user has been added to the group, I’ll run the following commands:
net localgroup "hyper-v administrators"
This will show a list of users in the group.
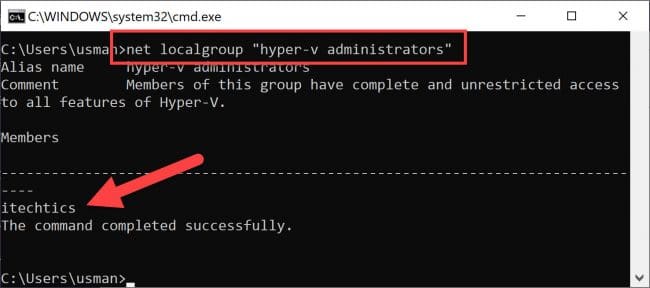
Overall, lusrmgr.exe is a nifty portable tool that fills in the gap of user management for home users without getting into a lot of complexities.
What is your experience with the tool? Please share your experience with us in the comments below.
Also check out the following articles related to Windows 10 Home:








7 comments
Ray
When I run the exe, I get a window that says “This app can’t run on your PC. To find a version for your PC, check with the software publisher.” and a “CLOSE” button.
Snacko
Try to press Windows logo key + R and type control userpasswords2 in the Run box, then hit Enter. From the pop up window, you can do almost all things you can do in lusrmgr.msc.
john
no you can’t. ex if you need the default administrator enabled. lusrmgr is blocked in win home.
object name
sorry, blocked for protection.
lusrngr local user n groups,
user = xx under full name, click
properties
member of
admin, add, Select Group… what goes in enter object name?
typed user name says object name cannot be found
thanks
Me
THANKS!!!
I was getting very frustrated with this home limitation!
daphne
Hi, Usman! Every time I try to open the file, Bitdefender stops it. When I restore the file, Bitdefender stops me again.
What would be in the .exe that would cause this?
Thanks! Love your blog.
Usman Khurshid
Hi Daphne, since this executable does the system related changes, it is detected as malicious by some virus engines including Bitdefender. Here are the scan details:
https://www.virustotal.com/gui/file/4544784f821d6b84e4c8896840c0280d4e242c68207174f27aa37284b70f80d0/detection
I ran this file on multiple systems but didn’t notice any behavioral changes.