If you are a hard-core gamer, you would know how important managing your “latency” is. Latency, by definition, is the time delay (usually in milliseconds) between when an action is performed and the time to its reaction.
If you have a dedicated Nvidia GeForce graphics card on your computer, consider yourself lucky. The Nvidia Control Panel lets you reduce the latency between when a frame is sent for rendering to the GPU and the time it takes for that frame to reach your screen.
This can be done by enabling the “Low Latency Mode.” Not only can you enable it, but you can also set it to “Ultra,” where the latency drops by nearly 33.3 percent.
In this post, we discuss what Nvidia’s Low Latency Mode is, and how you can enable it.
Table of Contents
What is Nvidia Low Latency Mode
There are different types of latency a user experiences when working on a computer. For example, there’s Peripheral Latency, which is the time it takes for the commands from the peripherals (mouse, keyboard, etc.) to reach the system.
The latency we are discussing today is GPU latency. This latency is caused by a queue of frames awaiting rendering by the GPU before they can appear on your screen. This is the normal procedure followed by all GPUs and frames.
However, you can change this by allowing the computer to send pre-rendered frames to the GPU only when they are needed, avoiding the queues altogether. The frames are submitted to the GPU pre-rendered just before they are needed by the GPU.
Hence, they are processed faster and reduce the time it takes a frame from being sent to the GPU to when it is displayed on your screen.
This is how Nvidia’s Low Latency Mode works.
Here is a chart comparison with Nvidia for different games when Low Latency Mode is disabled, enabled, and set to Ultra mode.
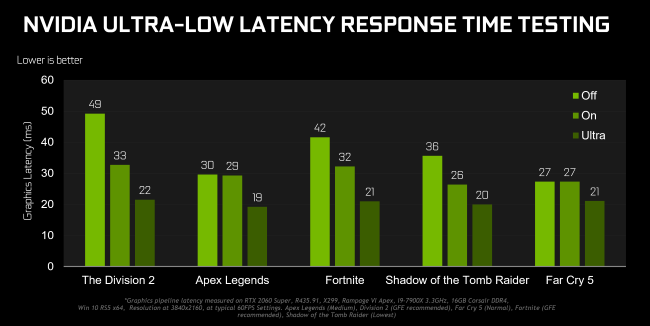
Now we know what Low Latency Mode is and how it works. Before we show you how to enable it, there are a few things you should know.
Nvidia Low Latency Mode Limitations
To enable Low Latency Mode, your system must first meet the minimum requirements. On top of that, enabling this feature isn’t always beneficial to your gaming experience. Sometimes, it’s the opposite.
Low Latency Mode only works with DirectX 9 and DirectX 11 games. This is because, in DirectX 12 and Vulkan games, it is up to the individual games themselves when to queue the frame, and not up to the GPU.
Also, you must have Nvidia driver version 436.02 or above. If not, then the option to enable Low Latency Mode won’t be available inside the Nvidia Control Panel.
Apart from the system requirements, there are also instances where Low Latency Mode should not be enabled since it deteriorates your gaming experience, such as:
- Low Latency Mode can potentially affect FPS in competitive gaming.
- If the game starts stuttering, turn off Low Latency Mode.
- Low Latency Mode can ruin immersion, making it insignificant for racing games.
- Low Latency Mode significantly improves gaming experience when the FPS is between 60 and 100 Hz. Anything higher than 100 or lower than 60 Hz will probably have an insignificant response to enabling Low Latency Mode.
- This mode has the most impact if the games you play are GPU-bound and less CPU-heavy.
With these points in mind, continue to learn how to enable the feature and enhance your gaming experience.
How to Enable Ultra-Low Latency Mode from Nvidia Control Panel
Follow the steps given below to enable Low Latency Mode. Just remember to ensure that you have the supported hardware as well as the software, which includes the latest drivers and DirectX versions.
-
Right-click on an empty space on the desktop and click “Nvidia Control Panel.”

Open Nvidia Control panel -
From the Control Panel, switch to the “Manage 3D settings” tab.

Manage 3D settings from Nvidia Control Panel -
Expand the drop-down menu in front of “Low Latency Mode” and select “Ultra.”

Set Low Latency Mode to Ultra -
Click “Apply” to enforce the changes.
As you can see from the image above, you can also simply enable Low Latency Mode by selecting “On.” However, this does not have a significant impact on latency. Nevertheless, you can still use it if you want a balance between power consumption and reduced latency.
That said, there are also other methods to reduce latency.
Nvidia Reflex Low Latency
Another feature of the Nvidia graphics card is “Reflex.” Enabling this feature optimizes all sorts of latencies through its software, such as the following:
- Render latency
- Display latency
- Peripheral latency
- System latency
This feature is enabled or disabled in-game, and through Nvidia’s Control Panel. You can find the complete list of supported games here.
That said, Nvidia claims that users can expect up to 80% latency reductions by enabling Nvidia Reflex.
Of course, you must have the right hardware for this feature to work. It is understood that almost all modern GPUs support this feature, like the RTX series, but some legacy GPUs also support it, including the following:
- NVIDIA GeForce GTX 900 Series
- Then, NVIDIA GeForce GTX 1000 Series
- Next, NVIDIA GeForce GTX 1600 Series
- And, NVIDIA GeForce GTX 2000 Series
- NVIDIA GeForce GTX 3000 Series
Before we end this article, if you are looking for more methods to optimize latency, you can disable VSync. Frame queuing and increased delay are caused by VSync. But bear in mind that this option also prevents screen tearing. Therefore you need to choose whether you want to resolve screen tearing or reduce latency.
Frequently Asked Questions (FAQs)
What kind of latencies are there?
When referring to computers, there are many various kinds of latencies. Here are a few examples:
– Peripheral latency
– System latency
– Graphical latency
– CPU latency
– Display latency
– Audio and video latency
– Internet latency
How to optimize system latency?
Here are a few things you can do to improve your computer’s latency:
-Use an ethernet cable
– Use VPNs for dedicated purposes
– Increased hardware (peripheral) polling rate
– Use high transmission cables
– Use quick-response (1ms) monitors
– Turn on Nvidia Reflex (for Nvidia GPUs)
– Turn off VSync
– Turn on Windows Gaming mode
How can low latency improve gaming?
Since latency refers to the time it takes to act and perform, low latency can improve your response time. For example, if the time you left-click your mouse and your in-game character fires is significantly reduced, you might survive.
Additionally, low latency will cause less lag and instantly show you in-game threats, making your response even faster.





