Windows lets users create many disk partitions to store system and user data. Windows uses the drive letter C for system files. Other partitions use labels “D,” “E,” and so on.
Users have often reported that the D drive has suddenly gone missing. D partition usually stores their personal data, not the OS data. This data is important for the end user and can no longer be accessed.
This can also happen after installing Windows Update in Windows 10 or Windows 11. There’s nothing to worry about. We will show you how to recover your lost D drive on your PC, regardless of the reason the drive is missing.
Table of Contents
Why is the D Drive Missing?
When using the Windows operating system, one or more of your disks might suddenly disappear from File Explorer without a warning. Here are the possible reasons for the D drive missing from your computer:
- The drive letter is no longer assigned.
- The CD/DVD drive uses the drive letter “D.”
- The disk partition is hidden.
- A faulty Windows update has made the drive disappear.
- The disk driver is outdated or corrupted.
- The partition has been accidentally deleted.
Regardless of the reason for a missing disk partition, you will find a possible solution to the problem and be able to restore the missing D drive using the following fixes.
Restore Missing D Drive in Windows
Perform the following solutions chronologically to recover your missing disk partition. Remember to only apply the fix according to the stated circumstances and only if they apply to your situation.
Restart Computer
Sometimes, a simple computer reboot is sufficient to restore the missing D drive.
A computer may not boot correctly and may skip over additional drives without detecting them. Try restarting your computer and check if the missing partition is now visible again.
This can especially be the case when the D drive is your CD or DVD drive or the USB drive.
Re-scan Disks
You can also manually rescan all connected disks on your computer. Here is how:
-
Open the Disk Management Console.
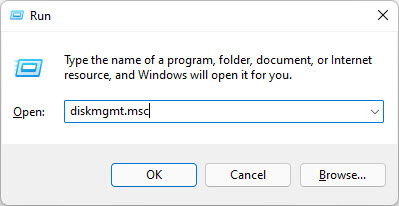
Open the Disk Management Console Type in “diskmgmt.msc” in the Run Command box.
-
Expand the “Action” menu.

Expand Action menu -
Click “Rescan Disks.”

Rescan disks
The Disk Management Console will now take a few seconds to re-scan all connected disks. Then check to see if you can see the missing disk again.
View Hidden Drives
It may be possible that the drive is hidden, accidentally or intentionally. Try viewing the hidden drives using these steps:
-
Open File Explorer Options.

Open Explorer Options Click on the ellipses (3 dots) in File Explorer and then click “Options.”
-
Switch to the View tab.

Open View tab -
Select “Show hidden files, folders, and drives” under Advanced settings.

Show hidden disks in Explorer -
Click Apply and OK.
Now that the hidden items are visible, check if you can now see and access the D drive again.
If you do find the missing partition now, it means that the drive has been hidden. The next solution shows you how to unhide the hidden drive(s).
Unhide Hidden Drives
Drives can be hidden using the Windows Group Policy. Follow these steps to unhide any hidden drives:
-
Open the Group Policy editor.

Open the Group Policy editor Type in “gpedit.msc” in the Run Command box.
-
Navigate to the following from the left pane:
Local Computer Policy >> User Configuration >> Administrative Templates >> Windows Components >> File Explorer
-
Double-click the policy “Hide these specified drives in My computer.”

Open Group Policy settings -
Select “Disabled.”

Disable the policy -
Click Apply and OK.
-
Run the following cmdlet in an elevated Command Prompt:
GPUpdate /Force
Enforce new Group Policy
Your hidden drive(s) should no longer be hidden and always be visible.
Assign Drive Letter
The most common issue of the D drive suddenly disappearing is that a drive letter is no longer assigned. This can happen when another external drive having the same letter is connected, the CD/DVD drive has the same conflicting drive letter, or due to a system error.
If the D drive has gone missing while there isn’t another drive with the same letter visible, use the following steps to assign a drive letter to it.
-
Open the Disk Management Console.
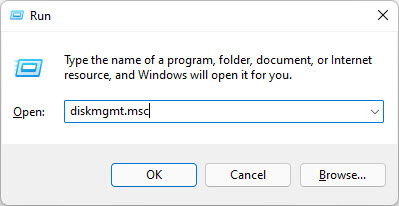
Open the Disk Management Console Type in “diskmgmt.msc” in the Run Command box.
-
Right-click the partition with the missing letter and click “Change Drive Letter and Paths.”

Change the drive letter -
Click “Add” from the popup window.

Add a drive label -
Assign a drive letter and click OK.

Assign a drive letter
That’s it! The missing drive should now appear inside File Explorer.
Note that this method would only work if the drive is detected by the system and only the letter is missing. If for some reason the drive is not being detected by the computer entirely, then it won’t be visible in the Disk Management Console either.
Learn how to fix missing hard drive issues.
Additionally, if the drive went missing because the CD/DVD drive’s letter was conflicting, then you must first remove its drive letter to assign the same letter to the missing partition.
To unassign or change a drive letter, click the Remove or Change button from the “Change Drive Letter and Paths” window.

Create a New Volume
We came across posts where users stated that their previous computers had both the C and D drives available, but when they bought a new computer, it only had the C drive in it.
This is because the new computer’s hard drive only has one partition on it. However, if it has some unused space on the disk, you can shrink it and create a new D drive. Here is how:
-
Open the Disk Management Console.
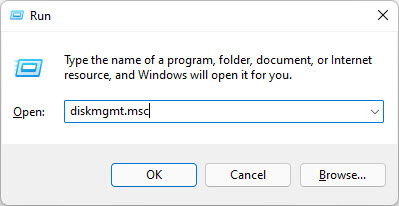
Open the Disk Management Console Type in “diskmgmt.msc” in the Run Command box.
-
Right-click on the C drive and then click “Shrink Volume” from the context menu.

Shrink volume -
Enter the amount of space for the new drive in the “Enter the amount of space to shrink in MB” space.

Enter the amount of space to shrink -
Click Shrink.
You will now see an unallocated disk space inside the Disk Management Console.
-
Right-click on the unallocated space and click “New Simple Volume.”

Create new volume The new volume wizard will now open.
-
Click Next on the New Volume Wizard.

Proceed to create a new volume -
Select the space for a new volume and click Next.

Size for new volume -
Select a drive letter to assign and click Next.

Assign a drive letter -
Select the formatting preferences and click Next.

Select formatting preferences -
Click Finish.
The missing drive will now be created on your new computer.
Update Disk Drivers
A driver is a piece of code, or a file, that acts as a communication medium between the operating system and the hardware. If it is corrupted or outdated, the corresponding hardware or software may no longer work properly.
A possible reason for the D drive to suddenly disappear can be a faulty or outdated disk driver. Follow these steps to update the driver and attempt the resolve the problem:
-
Open the Device Manager.

Open the Device Manager Type in “devmgmt.msc” in the Run Command box.
-
Expand “Disk drives.”

Expand Disk drives -
Right-click the device with the missing drive and then click “Update driver” from the context menu.

Update disk driver -
Click “Search automatically for drivers” from the driver update wizard.

Automatic driver update The wizard will now search the internet for an updated driver.
-
Once the driver is updated, close the wizard.
If you are prompted with “The best drivers for your device are already installed,” you can attempt to manually update the driver, or reinstall the existing one.
Restore Windows
If none of the solutions above work for you, you may only be left with the option to use System Restore.
Restoring the Windows OS means reverting it to an earlier state – when everything was working perfectly. Of course, this only works if you have created a restore point earlier.
If you cannot retrieve the missing D drive, try restoring your PC to an earlier state.
If the D drive is still completely missing from My Computer and you can’t find it anywhere, make sure the D drive partition is on the same hard disk installed on the computer. If you have multiple hard disk drives, please ensure the second hard drive is in working condition.
Frequently Asked Questions (FAQs)
Why is my D Drive missing?
The D drive may be deliberately hidden, unallocated, or missing from your computer due to damage, corruption, or an unassigned drive label.
How to fix the D drive not being detected?
Here are a few quick solutions to try if your D drive is not being detected:
-Restart computer
-Rescan drives from the Disk Management Console.
-Check that all physical disk connections are secure.
-Assign a drive letter.
-Update disk driver.
-Unhide hidden drives from Group Policy.





