Key Points
- The Enhancements tab is found at Sound (Run -> mmsys.cpl) >> Device properties.
- It allows you to control bass boost, audio equalization, room correction, and virtual surround settings.
- If the Enhancements tab is missing, disable the Realtek audio driver from the Device Manager, and reinstall the Windows default driver.
The Windows operating system includes special audio settings for an optimized and enhanced user experience. These settings can be found in the playback device properties within the Enhancements tab, which is in the Sound Control Panel applet. However, over the past few Windows 10 releases and Windows 11, this option has been missing for many users.
As reported in this Microsoft forums post, a large number of users find that the Enhancements tab is missing, and therefore, are unable to optimize their sound experience. The audio enhancements settings within the Sound applet allow you to improve sound quality, boost base levels, normalize audio levels, perform room correction, etc.
If you are one of the victims and find that the tab is missing from your applet, then this article will surely help you restore it.
Table of Contents
Why is the Enhancements tab missing?
The Enhancement tab in the Sound applet can be missing for several reasons. However, all of the reasons are related to the audio driver.
The Enhancements tab could be missing because of a faulty or corrupted driver. If so, then you must either update the driver or remove it and then reinstall it from scratch.
The other reason for the Enhancements tab to be missing is that you have installed a Realtek driver. Recent Realtek audio drivers are incompatible with the options that the Enhancement tab offers, which is why the tab is missing. Most of the time this is the case and can be solved by uninstalling the Realtek driver and installing the default OS audio driver.
Fix missing audio Enhancements tab
Remove Realtek audio driver
Most of the time, the Enhancements audio tab can be stored by installing the default OS audio driver and replacing the Realtek audio driver. Apply the following steps to restore the Enhancements tab inside the Sound applet:
-
Press the Windows Key + R shortcut keys to open the Run Command box.
-
Type in “devmgmt.msc” and press Enter.

Open Device Manager -
Expand “Sound, video and game controllers,” right-click “Realtek(R) Audio“, then click “Disable device” from the context menu.

Disable device When asked for a confirmation, click Yes. If asked for a reboot, click No.
-
Now right-click “Realtek(R) Audio” again and then click “Update Driver” from the context menu.

Update driver -
In the Update Drivers wizard, click” Browse my computer for drivers“.

Browse computer -
On the next screen click “Let me pick from a list of available drivers on my computer.”

Pick driver -
Select “High Definition Audio Device” and then click Next.

Select driver When asked for a confirmation, click Yes.
-
Once the driver has been installed, close the wizard as well as the Device Manager.
Once these steps have been performed successfully, upon returning to the audio properties within the Sound applet, you should now see the Enhancements tab. Now you may continue to enable and adjust the enhancements as needed.
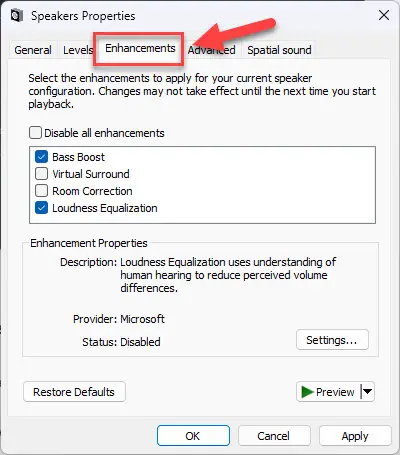
If you find that this method did not work for some reason, you can try the remaining solutions below.
Run the audio troubleshooter
The Windows operating system comes with a built-in troubleshooter that automatically detects and resolves the issues with user consent. One such troubleshooter is the audio troubleshooter.
Here are the steps to run the troubleshooter and fix any issues that the tool detects:
-
Press the Windows Key + i to open the Settings app.
-
Go to the following:
System >> Troubleshoot >> Other troubleshooters
-
Click Run in front of Audio.

Run the audio troubleshooter This will launch the “Help” app.
-
Click Yes to confirm the automatic running of diagnostics to try and resolve the problem.

Allow running automated diagnostics -
Perform any suggested solutions by the app.
It may be possible that the app does not detect any issues, in which case you can close the app and proceed to the next solution below.
Reinstall audio driver
-
Press the Windows Key + R shortcut keys to open the Run Command box.
-
Type in “devmgmt.msc” and press Enter.

Open Device Manager -
Expand “Sound, video and game controllers,” right-click “Realtek(R) Audio“, then click “Uninstall device” from the context menu.

Uninstall audio driver -
When asked for confirmation, click Uninstall again.

Confirm driver removal -
Now click on the “Scan for hardware changes” button at the top.

Scan for hardware changes in Device Manager -
Now restart your computer. This step is optional and would only reassure the driver reinstallation.
The audio driver will now be reinstalled. Check to see if the issue you were facing has been resolved.
Ending words
The Enhancements tab may not be used by everyone all the time. However, there are instances when you want your cross-app volume levels to remain constant, and thus you want to enable audio equalization. But if the Enhancements tab is missing, that won’t be possible.
If you find yourself in a similar situation, we suggest that you get rid of the Realtek driver and reinstall the old, Windows-default audio driver using the guide above.





