The Windows Taskbar can be an important element in the operating system for some users. It has a Start Menu button, pinned apps and programs, displays the date and time, and other critical system information such as battery percentage, etc.
However, if it suddenly disappears, it can worry a few Windows users.
We will discuss how to restore the missing taskbar in this post, so that the operating system returns to its normal state.
Table of Contents
Causes of a Disappearing Taskbar
The Taskbar can disappear in Windows for several reasons:
- The Taskbar is configured to auto-hide when left idle.
- Explorer.exe process is not functioning as it should.
- The screen resolution is incorrectly configured and the Taskbar is falling out of the screen display.
- Multiple displays connected cause a hindrance with the Taskbar.
- A malfunctioning service causes the Taskbar to disappear.
- Corrupted system files are hindering with the Taskbar.
Let us now show you how to fix the issue so that your Taskbar can be restored.
How to Fix Disappearing Taskbar in Windows
Unhide the Taskbar
Windows 11 and Windows 10 provide the user with the option to hide the Taskbar when it is not being used. If it is activated, it may be possible that the Taskbar is only hidden. You can unhide it by performing the following steps:
- Open the Windows Settings app using the Windows key + i shortcut keys.
- Now navigate to the following:
Personalization >> Taskbar - Here, click “Taskbar behaviors” to expand the menu.

- Here, uncheck the box next to “Automatically hide the Taskbar.”

Restart File Explorer
The explorer.exe process is responsible for displaying most of the significant user interfaces in Windows, which also includes the Taskbar. If the explorer.exe process is not functioning properly, then it can cause it to disappear.
So to fix the issue, try restarting the explorer.exe process and check if it resolves the issue.
Adjust Screen Resolution
The ideal screen resolution depends on the size of the screen you are using. It may be possible that the current screen resolution is larger than the display device, resulting in the Taskbar going off-screen and looking missing.
Try changing the display resolution and see if it brings back the Taskbar.
Change Windows Projection Settings
If multiple display monitors are connected to your PC, this can result in the Taskbar disappearing on one or all of the monitors. Windows allows you to control how different monitors display content and you can choose from any of the following options:
- PC screen only (primary screen)
- Duplicate
- Extend
- Second screen only
Try changing these settings and select the “PC screen only” option. This can be selected using the Windows Key + P shortcut keys which opens the projection flyout in the bottom-right corner of the screen.
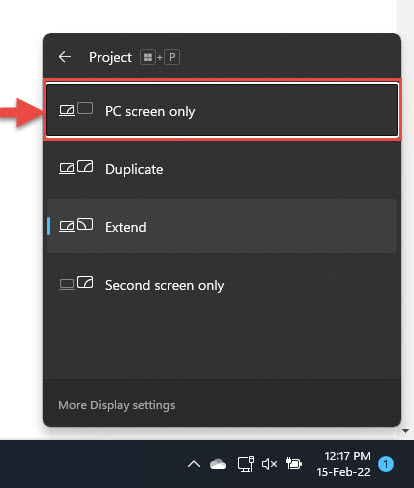
Once selected, see if it brings back the Taskbar. If the taskbar is still missing, continue with the following methods to resolve the issue:
Remove Faulty Windows Registry
In a known Windows update bug with KB5006050, users reported that their Taskbar had completely gone missing and so did the Start Menu.
This occurred due to bad Windows Registry and resolving the issue is as simple as deleting it. Here is how to do it:
Note: Misconfiguration of critical values in the system’s registry could be fatal for your operating system. Therefore, we insist that you create a system restore point before proceeding with the process.
- Open Command Prompt with administrative privileges.
- Paste the following command and hit Enter.
reg delete HKCU\SOFTWARE\Microsoft\Windows\CurrentVersion\IrisService /f && shutdown -r -t 0
This will now restart your computer while removing the bad Registry elements. Once the computer restarts, check if your Taskbar has reappeared.
Repair Windows installation
If you have not been able to restore the Taskbar using the methods mentioned above, it is likely that the relevant system files have been corrupted. Thankfully, Windows comes with built-in tools to repair the OS.
Try running a System File Checker (SFC) scan to scan and repair your OS.
Perform a Fresh Windows Installation
As a last resort, if nothing else works, you must reinstall your operating system to restore the Taskbar, since it is clearly an operating system issue, which even the SFC scan couldn’t resolve.
Final Thoughts
The Taskbar is a critical component of the Windows operating system, and many of us even rely on it to provide shortcuts to certain directories, apps, and programs which we most commonly use.
With Microsoft experimenting with the Taskbar in the Windows Insider Program, it is about to become even more important in Windows.
Thus, if you have lost the Taskbar indefinitely, you can try and bring it back to like using the given methods above.





