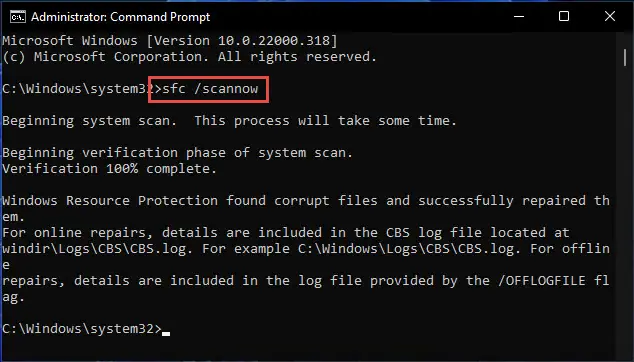Windows has several protection features, including “SafeSearch.” This feature saves you from inappropriate content while performing online searches. Since Windows itself uses the Bing search engine, the search results can also contain content that you do not want to see and keep away from your children.
The SafeSearch feature is enabled by default on a Windows PC. However, lately, some users have been reporting that they are unable to turn it off and instead see the following message when trying to disable it:
You don't have permission to change your SafeSearch setting. It's locked by the device or network you are browsing on.
In some geographical locations, people also see the following message:
Your country or region requires a strict Bing SafeSearch setting, which filters out results that might return adult content. If you're seeing adult content, tell us about it so we can filter it in the future. To learn more about SafeSearch requirements in your country or region, see How Bing delivers search results.
If you are of legal age, then you should be able to disable SafeSearch at your convenience. If you wish to disable it, this article is for you. Here, we have provided the solutions to bypass these messages so you can get the desired search results.
Table of Contents
Before we dig into the troubleshooting process, let’s tell you a little about the built-in Safe Search options in Windows.
How to Enable/Disable Safe Search in Windows
Windows has 3 Safe Search options that you can select from. Each of these options provides a different filter severity of the search results. The table below provides the details of these Safe Search options:
| SafeSearch Modes | Details |
| Strict | Filter out adult text, images, and videos from my web results |
| Moderate (default) | Filter out adult images and videos, but not text from my web results |
| Off | Don’t filter adult content from my web results |
By default, the Safe Search intensity is set to Moderate. You can change this using these steps:
-
Navigate to the following:
-
In Windows 11:
Settings app >> Privacy & security >> Search permissions
-
In Windows 10:
Settings app >> Search
-
-
Here, select one of the options under SafeSearch.
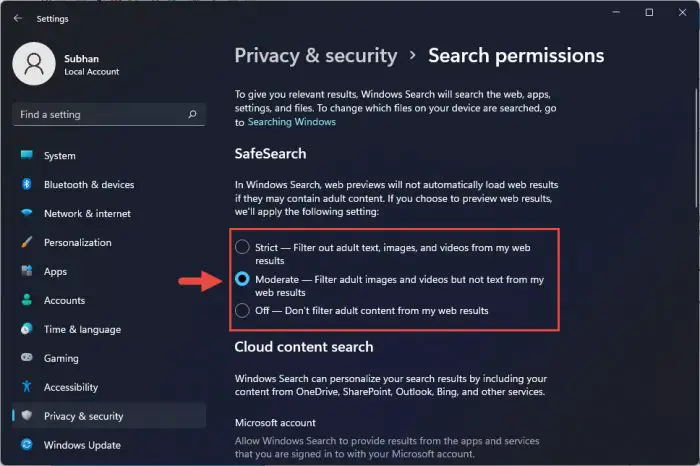
Set SafeSearch intensity
This is usually how you can change your safe search settings on a Windows computer. However, for some users, these settings can be grayed out, and are unable to change them. In that case, you can perform the solutions given below.
Fix Safe Search won’t Turn Off
If you have already tried disabling SafeSearch from the settings app as instructed above, then you can try the following solutions to mitigate the issue and disable it.
Configure SafeSearch from Group Policy
It may be possible that your domain administrator has configured SafeSearch for the whole organization, amending your Group Policy or Windows Registry settings. If you, perform the following steps to change these settings using the Group Policy editor:
-
Open the Group Policy editor by typing in gpedit.msc in the Run Command box.

Open Group Policy editor -
Now navigate to the following from the left pane:
Computer Configuration >> Administrative Templates >> Windows Components >> Search
-
In the right pane, double-click “Set the SafeSearch setting for Search.”
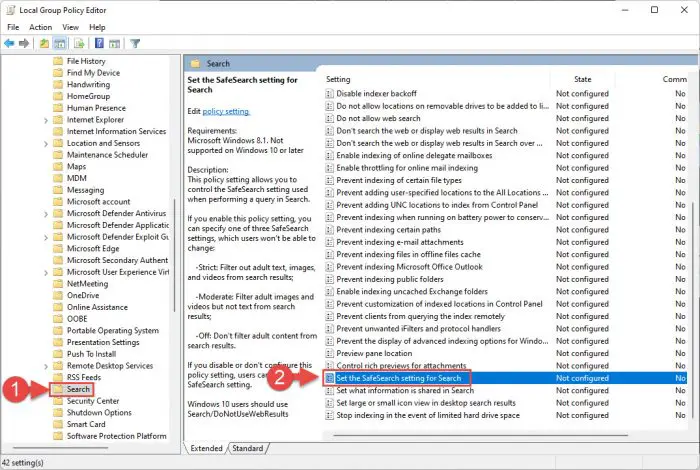
Open Group Policy -
From the popup, select Enabled, and then set the intensity from the drop-down menu in the Options section. When done, click Apply and Ok.
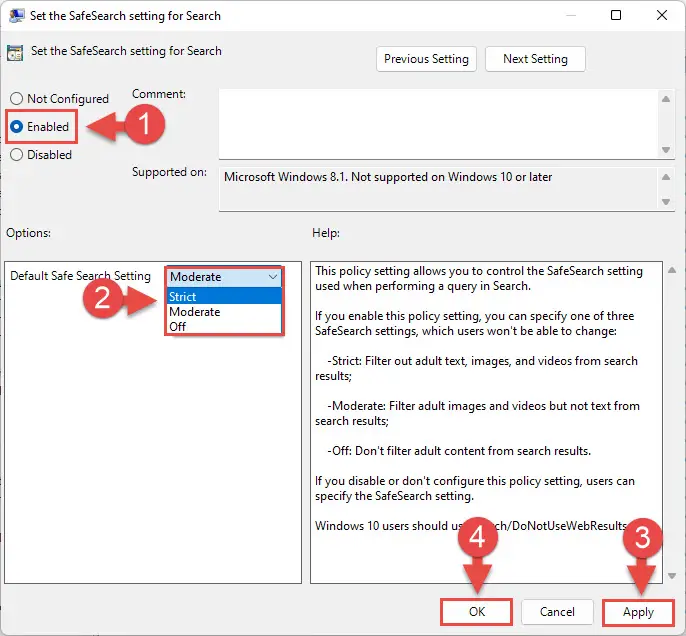
Configure and save the policy -
To implement the changes, run the following cmdlet in an elevated Command Prompt:
gpupdate /force
Implement policies
Now check to see if SafeSearch has been disabled. If it hasn’t, then try the following solution.
Configure SafeSearch from Windows Registry
If the solution above did not work for you, then you can amp up your troubleshooting by making changes directly to Windows Registry. Here are the steps that you need to perform:
Note: Misconfiguration of critical values in the system’s registry could be fatal for your operating system. Therefore, we insist that you create a system restore point before proceeding forward with the process.
-
Open the Registry Editor by typing in regedit in the Run Command box.

Open Registry Editor -
Now paste the following in the navigation bar at the top for quick navigation:
Computer\HKEY_CURRENT_USER\Software\Microsoft\Windows\CurrentVersion\SearchSettings
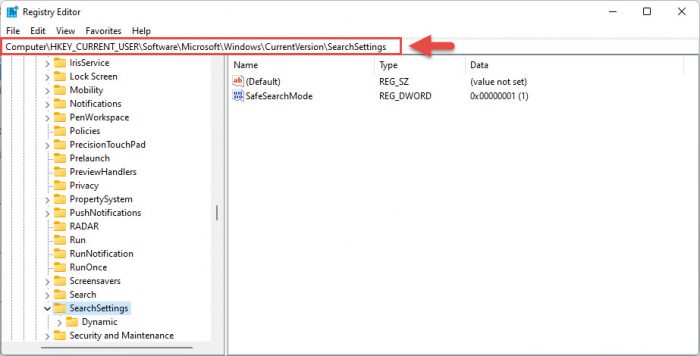
Quick navigation -
You will now see the DWORD “SafeSearchMode” in the right pane. Double-click it and change its Value Data to one of the following options:
- 0 – Disable SafeSearch.
- 1 – Moderate
- 2 – Strict
Since we want to disable it, we will set its value to 0, then click Ok.
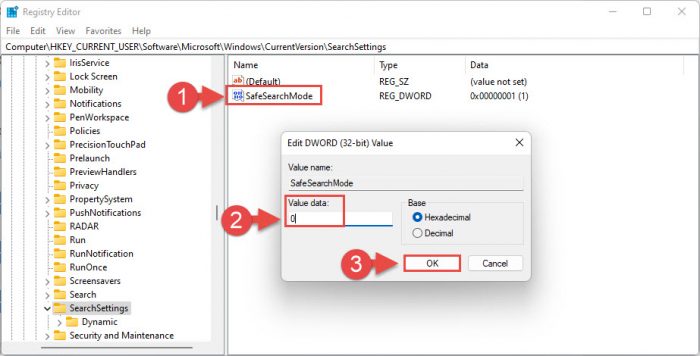
Set value data -
Now reboot your computer for the changes to take effect.
Once it reboots, check to see if SafeSearch has been disabled.
Disable Third-Party Antivirus
Third-party antivirus software, if they have the feature, can enable the strictest safe search features by default, so that you and your system are protected. If you have any installed on your PC, we suggest that you disable them or uninstall them entirely and then check to see if SafeSearch is disabled.
Run System File Checker
If none of these solutions have worked for you thus far, it may be possible that malware has corrupted system files, not allowing you to change SafeSearch settings. In this case, you can run the System File Checker (SFC) scan which automatically attempts to repair any damaged or missing files. Here is how:
This command will now scan your PC and automatically perform any fixes if necessary. When it completes, check to see if it has resolved the issue of disabling SafeSearch.
Final Thoughts
On a Windows PC, safe search is not only available in the search results, but also within individual applications, such as different web browsers. These applications usually have their own safe search settings that can be configured within the app.
That said, enabling or disabling SafeSearch on a Windows computer will not impact the search results of individual apps, but only Bing’s results that you see in the Start menu and the search box.