Microsoft releases cumulative updates monthly for Windows 10. This makes your pre-downloaded ISO image for Windows old, and each time you deploy it, the computer then needs to download the latest updates manually.
To avoid this, you can update Windows 10 ISO image by adding new updates directly to the ISO image to keep them always up to date. This can be done using a process called slipstreaming.
Let’s see how you can add new updates to the image so that you do not need to check for updates on each computer each time you make a fresh installation.
Table of Contents
Slipstreaming
Slipstreaming is referred to as adding new updates to a pre-existing Windows setup media. Users can keep their ISO or WIM images up to date by using the slipstream method and adding new updates to their downloaded files.
This way, you would not need to download a complete image each time a new update is released.
You need to perform several steps to add new Windows update(s) to an existing ISO image file. Follow the step-by-step guide given below to add single or multiple updates simultaneously to an ISO file.
How to add new updates to Windows 10 ISO image
The process of adding new updates might be tricky for some users, depending on how tech-savvy you are. Therefore, we have broken down the process into several easier to follow steps.
If you have performed the task a few times, it can become pretty easy to repeat the same steps.
Download and extract Windows 10 ISO files
Initially, you need an ISO file to begin with. You can download Windows 10 ISO images using this guide and then extract them within a folder by right-clicking the image and selecting Extract from the Context Menu.
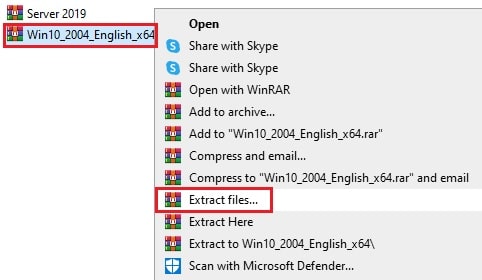
Alternatively, you can also mount the ISO image and then copy the contents to another folder.
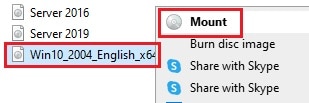
Download updates from Microsoft Update Catalog
Now you need to download the relevant update(s) directly from Microsoft Update Catalog.
Learn how to download any update and install from Microsoft Catalog.
- Open Microsoft Catalog website. Since the ISO image we will be deploying is the Windows 10 version 2004 x64, we will search for the “Windows 10 version 2004 x64.”

- Now click on the last updated column title once to sort the updates from the latest to earlier.

- Now download the latest cumulative update and any other updates you’d like to incorporate into the ISO image. Since our ISO image is old, we are downloading all of the latest updates.

Make sure to move these files to a separate folder when downloaded. Downloading any of the older cumulative or security updates would not be necessary as the latest ones already include all previous updates.
You also need to ensure that the updates are not blocked from running on your computer.
To do this, right-click on the downloaded update and click on Properties. Now check the box next to Unblock and then click Apply and Ok.
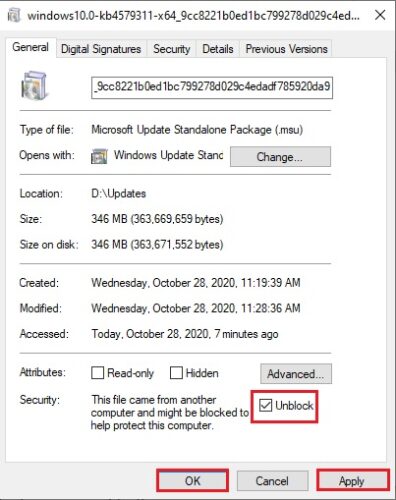
If the unblock checkbox does not appear, it means that the update wasn’t blocked in the first place.
Find image index number
Usually, an ISO image contains multiple editions of the same Windows, such as Professional, Education, Home, etc. Each of these editions has its own index number. An index number is an integer associated with each of these editions, which is required further into updating the ISO image. Hence, we must determine the index number for the edition you will be deploying in the future using this image.
Use the following command in Command Prompt to find the index number:
Dism /Get-ImageInfo /ImageFile:PathForInstall.wim
Replace PathForInstall.wim with the path for “install.wim” file within the extracted ISO folder, as in the example below:

The resultant of the command entered would help you identify the index number. Since I will be using the Professional edition, the associated index number will be 6.

Mount install.wim file
This step involves mounting the Windows 10 edition with index 6 install.wim file before incorporating the update(s) into it. Here is how to do it.
- Create a new and empty folder where you will mount the install.wim file.
- Now use the following command in Command Prompt to mount the install.wim file to the newly created folder:
DISM /mount-wim /wimfile:"<em>PathForInstall.wim</em>" /index:<em>IndexNumber</em> /mountdir:"<em>PathToMountFolder</em>"
Remember to replace PathForInstall.wim with the path to install.wim file within the extracted ISO image, IndexNumber with the index number determined in the last step, and PathToMountFolder with the path to the new folder which you had created to mount install.wim file.
Since the index number associated with Windows 10 Professional was 6 in our case, I will be using the command below:
DISM /mount-wim /wimfile:"D:\Softwares\ISOs\Win10_2004_English_x64\sources\install.wim" /index:6 /mountdir:"D:\mount"
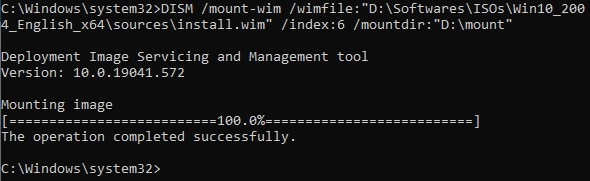
You have now successfully mounted the install.wim file in a custom folder. Proceed to the next step to add new updates to it.
Add new updates to Windows ISO image
We have finally arrived in the spotlight of the process. This is where you can add the newly downloaded updates from Microsoft’s Catalog to the existing ISO image.
Use the following command in Command Prompt to add update(s) to the .wim file. Note that the number of PathToUpdate depends upon how many updates you wish to add and modify the command accordingly.
Dism /Add-Package /Image:"PathToMountFolder" /PackagePath="PathToUpdate1.msu" /PackagePath="PathToUpdate2.msu" /PackagePath="PathToUpdate3.msu"
Since we are adding 2 updates to the .wim file, we will be using the following command:
Dism /Add-Package /Image:"D:\mount" /PackagePath="D:\Updates\windows10.0-kb4577586-x64_c9bb49df325c20ddc147137b3f769fa44d800dde.msu" /PackagePath="D:\Updates\windows10.0-kb4579311-x64_9cc8221b0ed1bc799278d029c4edadf785920da9.msu"

This step may take a few minutes, depending upon the size of the updates.
Commit and dismount
Once the updates have been incorporated into the .wim file, all that is left to do is save the changes and then dismount the install.wim file. Use the command given below in Command Prompt to commit the changes and dismount.
dism.exe /Unmount-wim /mountdir:"PathToMountFolder" /commit
Replace PathToMountFolder with the path leading to the folder where install.wim file is mounted. In our case, we will be using the following command:
dism.exe /Unmount-wim /mountdir:"D:\mount" /commit
Note that this takes a few minutes, and the Command Prompt may look like it is stuck. However, that is not the case. Please allow a few minutes to commit and dismount successfully.
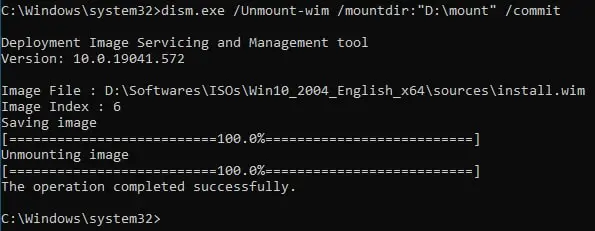
Covert extracted folder back to ISO image
You may now convert the updated Windows files and folders back to an ISO image using third-party tools. Here is a guide on how to convert files and folders into ISO images.
Closing words
Some people might find it easier to download a whole new version of Windows 10 ISO image than to update an existing ISO file. However, if you do not have the time to download an entire image or frequently need to change to an image with the latest updates, this method is for you.
With lesser download volume and the latest feature updates, updating an existing ISO image can be speedy, and it eliminates the headache of updating each separate computer later on.






4 comments
Pavit Chhabra
Is it possible to slipstream apps like chrome that only distribute installers (maybe a silent unattended one), or other apps that are straight up exes to start at boot (so we’d wanna slipstream the exe into the iso then and then use OOBE logon first time to add that to on startup && launch for the first time)?
Ricardo Calles
Nice write up but would like to make one suggestion. Rather than Extract the wim file, I just use Mount and then copy the wim to a new folder for working on it in DISM. Once all the updates have been applied and the wim is unmounted, I then just copy it back over to the original mounted folder and replace the previous wim file. This eliminates the need for any third-party tools. Thanks…Ricardo
blobby
edit:
sorry :)
Ignore that last comment i put wrong command.
Should have been this :
Dism /Add-Package /Image:”F:\mount” /PackagePath=”F:\Updates\windows10.0-kb4592438-x64_b6914251264f8f973c3f82f99b894935f33c38e6.msu”
On build 20H2 19042.631
Worked ok and and iso is complete now ,cheers for the info !
blobby
I mounted to F:\mount
I put update (msu file) in F:\updates
Using your commands ,i ran this:
Dism /Add-Package /Image:”F:\mount” /PackagePath=”F:\Updates\windows10.0-kb4577586-x64_c9bb49df325c20ddc147137b3f769fa44d800dde.msu”
Error: 0xc1420127
The specified image in the specified wim is already mounted for read/write access.