Microsoft Sticky Notes is the digital equivalent of Post-It notes. These are notes you stick around your screen on a Windows PC to take down quick notes and reminders. Initially introduced in Windows 7, Microsoft has made them available in all the following Windows operating systems up to Windows 11. Of course, its UI has changed drastically keeping in tone with the updated OS.
Additionally, you can now sign into the Sticky Notes app to sync them to the cloud and across other devices. Even if you do not save them, the Sticky Notes are automatically saved both online (with your Microsoft account) and locally on your PC.
In this article, we will discuss everything about Sticky Notes. This includes how to open and use it, where the notes are saved, and how to back up and restore your notes across devices.
Table of Contents
What are Sticky Notes
Sticky Notes is an application by Microsoft that lets you quickly jot down points and notes and keep track of information. You can consider Sticky Notes as a digital alternative to taking notes on a Post-It pad, and then sticking it on your refrigerator. Instead, notes that remain on your computer’s desktop are always available in the background.
Even if you close the app without saving the notes, they are automatically saved and available the next time you open the Sticky Notes.
Here is a glimpse of what the Sticky Notes app looks like:

The separate note windows allow us to move and drag them to a convenient location on the desktop. Additionally, Sticky Notes allow you to change the font styling, such as bolding or italicizing the text, and you can also insert images if needed.
How to Open and Use Sticky Notes
When you install a Windows OS, the Sticky Notes app is already installed on it by default. However, if you have accidentally or deliberately removed it, you can always download it from the Microsoft Store app.
Download Microsft Sticky Notes from here
Once it is installed, you can open and access the Sticky Notes by searching for it in the Start menu.

Once the app is open, you can also pin its icon in the taskbar for quick and convenient access.
When you run the app on a Windows 11 PC, you will be asked to sign into it. You may click “Sign in” and then use your Microsoft account credentials to sign in, or simply click the cross button (X) in the top-right corner of the window and continue without signing in.

If you choose to continue without signing into Sticky Notes, then your data would not be synced to the cloud, nor would you be able to sync your notes across different devices.
Once you are past this screen, you can now continue to type in your notes. Initially, you will see a window with “Sticky Notes” written on it. This is the main window that shows all your notes in one place. Click on the plus sign “+” in the top-left corner of the window to add a new note.

A new, smaller window will now open on its side where you can begin writing your note.

You may then continue to add as many notes as you want. Additionally, you can also manage your notes by clicking on the 3 dots beside each note inside the main Sticky Notes window.
This is all there is to know about operating Sticky Notes. Let us now dig into its technical information and how to back up and restore your notes.
Where are Sticky Notes Stored
By default, all Sticky Notes are automatically stored in the “plum.sqlite” database found at the following location:
C:\Users\[Username]\AppData\Local\Packages\Microsoft.MicrosoftStickyNotes_8wekyb3d8bbwe\LocalState
The “AppData” directory is a hidden folder, therefore, you will need to show hidden files and folders or use the following path in the File Explorer‘s navigation bar to access this directory:
%UserProfile%\AppData\Local\Packages\Microsoft.MicrosoftStickyNotes_8wekyb3d8bbwe\LocalState
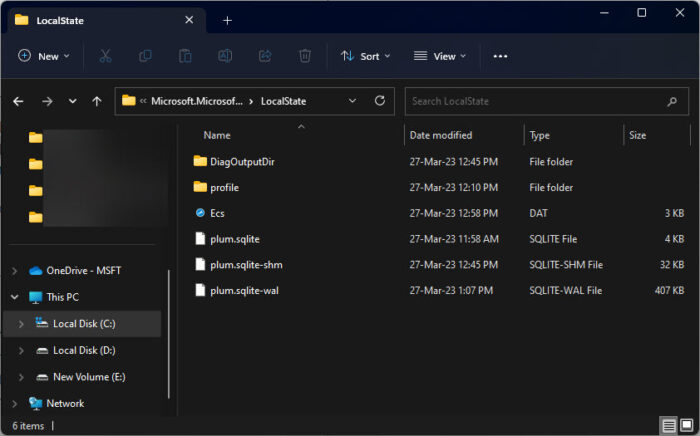
Note: The “LocalState” directory will be empty if the Sticky Notes application has not been run for the first time.
You can then use the files inside this location to back up and restore your Sticky Notes.
How to Backup Sticky Notes
You may want to back up your Sticky Notes for several reasons. For one, they may contain some sensitive information that you do not afford to lose, ever. Another reason you may want to back them up is that you are refreshing or upgrading your operating system and would like to restore the same notes once it is done.
You may also want to back up your Sticky Notes to move them to another Windows device. This is a great approach if you do not want t sign into the Sticky Notes app but want to move/sync your notes across devices.
To back up your Sticky Notes, all you must do is copy the “plum.sqlite” database to a secure location along with its relative files. Use the following steps to perform a successful backup of the Sticky Notes:
-
Paste the following path in File Explorer’s navigation bar and press Enter:
%UserProfile%\AppData\Local\Packages\Microsoft.MicrosoftStickyNotes_8wekyb3d8bbwe\LocalState

Navigate to the LocalState directory -
Use the CTRL + A shortcut keys to select everything and then copy all of the contents inside the “LocalState” folder.

Copy LocalState folder contents -
Now move the copied content to a secure location.
You can copy/backup the LocalState data to a USB flash drive, or on your cloud storage where it will be safe and can be used for a restore.
That’s it! This will back up all the files and data that contain your Sticky Notes for safekeeping.
You can then use the same files to restore your Sticky Notes.
How to Restore Sticky Notes
To restore your Sticky Notes, make sure that you have the backup files as discussed above. Then, you may continue to perform the following steps to restore your Sticky Notes on the target PC:
-
On the target computer, open the “LocalState” directory by pasting the following path in File Explorer:
%UserProfile%\AppData\Local\Packages\Microsoft.MicrosoftStickyNotes_8wekyb3d8bbwe\LocalState

Navigate to the LocalState directory -
Now, paste the backed-up data into this directory.
Note: Make sure that the Sticky Notes app is closed before performing this step.
-
You will then be asked whether to merge the folders. Select “Do this for all current items” and click Yes.

Merge all folders -
Now open the Sticky Notes app and you shall find all your notes stored on the PC.

Sticky Notes successfully restored
How to Sync Sticky Notes
As we mentioned before, you can also sign into the Sticky Notes app using your Microsoft account to sync your notes across different devices. Synchronizing your notes will bring them to all devices, regardless of the device you originally entered them on.
Use the following steps to sign in and sync your Sticky Notes:
-
Open the Sticky Notes app and click the Settings (Gear) icon on the top.

Open Sticky Notes settings -
Click “Sign in.”

Sign in to Sticky Notes -
Now enter your Microsoft account email address and password.
You will now be signed into the Sticky Notes app
-
Open Sticky Notes settings again (gear icon) and now click “Sync now.”

Sync Sticky Notes
Any notes previously synced to your Microsoft account will now be visible inside the app’s main window.
You can repeat these steps on different Windows devices to sync your Sticky Notes. This method also works as an alternative to backing up and restoring your notes, as they are always available on the cloud.
Closing Thoughts
Using Sticky Notes is a great method to never forget anything again. The notes are the first thing that appears on your desktop, even if you have just started up your PC.
Losing your notes means there are greater chances of your forgetting an important task, an appointment, or a meeting. Never lose your Sticky Notes again using the backup and restoring methods shared in its post.





