The Task Manager has been around since the release of Windows NT and Windows 2000. It is a useful tool for many. Apart from killing off “Not Responding” tasks, it can also be used to view resource consumption, hardware performance, manager startup apps, user and process details, services, and view app history and statistics.
Today, we are going to talk about the “App History” tab inside the Task Manager and how it can be used to view the history of all processes that are running and had run in the past, and gain some insight into its resource utilization, such as CPU time, network bandwidth consumption, etc.
Table of Contents
What is App History in Task Manager
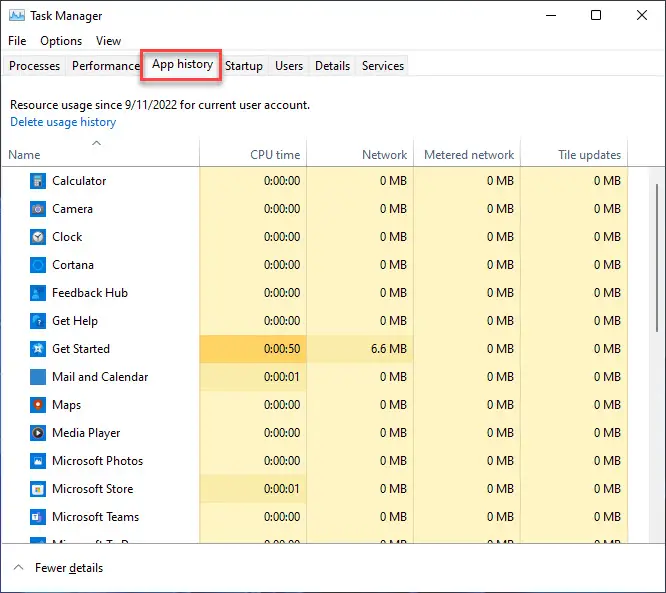
The “App History” tab inside the Task manager shows you the resource utilization statistics of the different applications that had run on your computer in the past. It shows the accumulative CPU time and other network bandwidth consumption over time.
By default, the App History tab shows details for only the Microsoft Store applications, and other applications and programs are not included in the list. However, you can change this and view the history for all processes that had run on your computer. Note that the statistics for each app/process are only displayed since the last time the counter was reset.
The methods to view the history of all processes and reset the counter are discussed below in this post.
How to See History of All Processes in Task Manager
Using the steps below, you should be able to view the history of all processes that are currently running and have run in the past, on your Windows computer.
Note: Microsoft has recently updated the UI of the Task Manager with Windows 11 22H2. If you are on this OS version, then use the given method below to view the history of all processes. If you are using an older version of Windows 11 or are on Windows 10, then skip to the next section down below.
View History of All Processes on Windows 11 22H2
-
Open the Task Manager by pressing the CTRL + Shift + Esc shortcut keys and then open its settings by clicking on the gear icon in the bottom-left corner.

Open Task Manager settings -
Here, under Other options, check the box next to “Show history for all processes.”

Enable show history for all processes -
Now switch to the App History tab and you should now see all of the processes and their respective details.

App History tab in new Task Manager You should now be able to see the usage history of all the apps and processes.
-
(Optional) Here, right-click on any column’s header and select or unselect which information you wish to view about the processes from the context menu.

Select details to view or hide You can also arrange the processes by a specific column in a descending or ascending manner by clicking on the respective header.
As you can see in the image above, the App History tab now includes the history of all the processes and apps, as opposed to the default Microsoft Store apps only.
You can also uncheck the same option in the Task Manager settings to disable show details for all processes in the Task Manager.
View History of All Processes on Windows 11/10
Use the guide below to view the usage history of all the processes in the Task Manager if you are using Windows 11 21H2, or Windows 10.
-
Open the Task Manager by pressing the CTRL + Shift + Esc shortcut keys and then switch to the App History tab.

Switch to the App History tab -
Now click Options from the top menu and then click “Show history for all processes.”

Enable show history for all processes
You should now be able to see all of the processes in the App History tab along with their past statistical data.

If you wish to view only the history of the Microsoft Store apps again, simply click on Show history for all processes inside the Options menu to disable it.
Open App & Process Details
Regardless of which Windows version you are using, you can open an app directly from the App History tab and view the details of the individual processes.
Note that you can only open the Microsoft apps and view the details of the processes from the App History tab.
To open an app, right-click on the app and then click Switch To.

If you wish to view the details of a process, right-click it and then click Properties from the context menu.
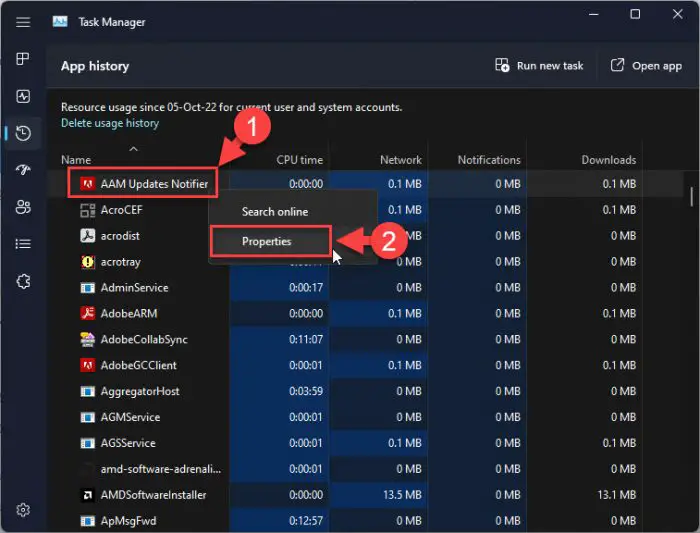
This opens the Properties window where you can find all sorts of information about the process, including the file responsible for the process, its copyright holder, etc.
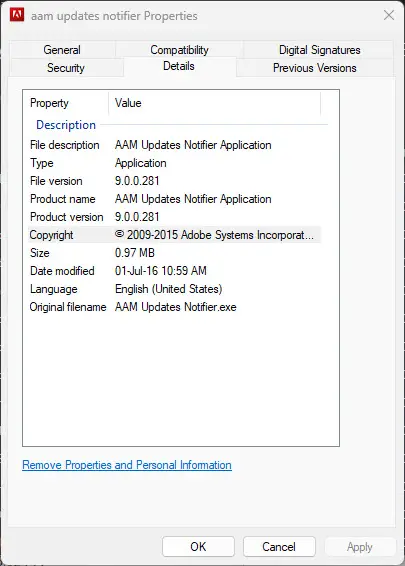
If you still need more information, then you can also perform a quick online search by clicking Search online from the context menu.

Windows then uses the default search engine and opens the results for the process name in the default web browser.
Reset Usage History
As we mentioned earlier, the App History tab only contains the information till the time it was last reset. You can see the last reset date near the top of the Task manager window.

You can also reset the entire data by clicking Delete usage history.

This will reset all the statistical data and begin recording the app and process usage history from that time onwards.
Closing Words
The Task Manager can do much more than what we have discussed today. It has integrated performance monitoring tools for the different hardware components, and you can also manage the Windows services too.
As far as the App History tab is concerned, it is all the tab is capable of at the moment. We found that the information per app/process is currently very limited. For example, we cannot see the disk or RAM utilization for each item, when was the last time it was run, etc.
We certainly hope that Microsoft will eventually add these features for us to be able to get more insight into our system usage habits.





