Update: Windows 11 version 23H2 has been released on 31st October 2023. It is being delivered via the regular Windows Update channel, and downloadable ISOs have also been published.
The Windows 11 original version was released in October 2021. Since then, Microsoft shifted the released cadence to one feature update per annum. Therefore, only one major update has been released for Windows 11, which was the Windows 11 version 2022, or 22H2.
In the year 2023, we are expecting another major release by Microsoft for Windows 11, which will be known as “Windows 11 version 2023 (23H2).” However, there are no official announcements from Microsoft yet.
Even so, we are certain that Windows 11 v23H2 will be coming out later this year.
Table of Contents
Windows 11 23H2 Release Date
In the past, Microsoft adapted the bi-annual feature update cadence for the Windows operating system. However, with the release of Windows 11, they shifted to the annual feature update release for both Windows 11 as well as Windows 10.
All previous annual updates have been released in the second half of the year. For example, Windows 11 22H2 was released on 20th September 2022, and Windows 10 22H2 was released on 18th November 2022. Based on this, we can expect that Windows 11 23H2 will be released in the second half of 2023. That being said, Windows 11 23H2 has been made publically available on 31st October 2023.
There is no question of whether or not it will be released. This has been confirmed in an announcement by Microsoft itself:
Windows 11 will continue to have an annual feature update cadence, with a new version released in the second half of the calendar year.
Microsoft
What will Windows 11 23H2 Include
People are raising eyebrows about whether or not the Windows 11 23H2 update will include any significant features. This confusion is based on the fact that Microsoft has started publishing new features and fixes in monthly updates, like the Moment 2 Update.
That said, Microsoft continuously publishes updates to the Insider channels for testing. While the new features make their way to the stable channel, some are discontinued. Either way, there is a high possibility that the Windows 11 23H2 feature update will include some significant changes.
Download Windows 11 Version 2023 (23H2)
At the moment, there is no simple way to download Windows 11 23H2 ISO images. However, you can always download the ISO files for the Windows builds published to the Insider channels for early access to Windows 11 23H2 features.
Download Windows 11 Insider ISO Image
Use the following steps to download a Windows Insider ISO file today to experience the latest Windows 11 23H2 features:
-
Open the Windows Insider Preview Downloads page and log in with your Microsoft account registered with the Windows Insider program.
-
Scroll down and select the Windows 11 build you want to download.

Select ISO to download -
Now select the language you want to download it in and click Confirm.

Select the language -
Finally, click “64-bit Download” to begin downloading the ISO image.

Download the ISO image
You are now set to perform a fresh installation of the Windows 11 operating system.
Depending on which channel you chose, you will receive frequent Windows updates that will introduce new fixes and features as they are installed.
Minimum System Requirements for Windows 11 23H2
Windows 11 23H2 will likely have the same system requirements as the original Windows 11 version. Before starting the process of installing Windows 11 on your PC, we recommend that you start by checking whether your target PC meets the minimum system requirements.
When Windows 11 was first launched, Microsoft changed the minimum system requirements to ensure more security and reliability of the system itself. Here is a list of these minimum requirements:
- It’s a 64-bit only Operating System. 32-bit is not supported.
- Minimum 2 CPU Cores are required.
- TPM 2.0 is required for installation. TPM 2.0 was mostly integrated into 8th-generation CPUs. So at least an 8th Gen CPU is required.
- Only UEFI is supported. The legacy boot is not supported.
It can be difficult to check each of these specifications individually. However, you can use the PC Health Check app to check for Windows 11 requirements automatically. Here is how:
-
On the target PC, download the PC Health Check app.
-
Run the downloaded Windows PC Health Check Setup file.
-
Agree to the licensing terms and click Install.
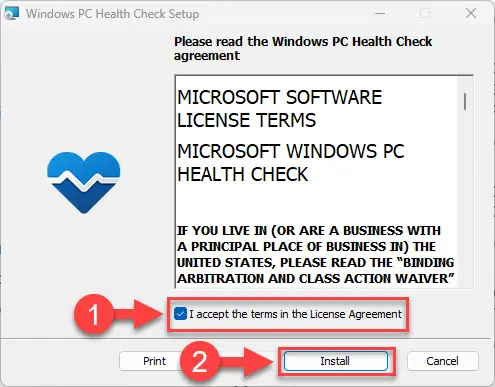
Install the PC Health Check app The app will now install.
-
When installed, run the PC Health Check app.

Close the installation wizard and run PC Health Check app -
Inside the app, click “Check now.”

Check if PC meetings minimum requirements for Windows 11 23H2 The app will now run a brief scan and let you know if your PC supports Windows 11.
-
View all results for Windows 11 requirements.

View Windows 11 23H2 requirements results using PC Health Check app
If your PC meets the minimum requirements for Windows 11 23H2, then you can proceed with the given topics below to create a bootable Windows 11 USB flash drive and then install it.
However, if it doesn’t, then you either need to upgrade your system or bypass the requirements for Windows 11.
Here are other methods to check if your computer meets minimum Windows 11 requirements.
Create Bootable Windows 11 23H2 USB Drive
Creating a bootable device out of an ISO image is relatively easy. You can create a bootable USB drive as well as a DVD. However, we suggest that you create a USB drive as it is more convenient.
You can use Rufus or Ventoy to create a bootable USB flash drive using the ISO image that you have downloaded for Windows 11 in the section above.
Learn how to create a multi-boot USB flash drive with multiple ISO files using Ventoy.
Let us show you how to create a bootable USB flash drive for Windows 11:
-
Plug in a USB flash drive (at least 8GB) to your computer.
Make sure that all your data on the USB is backed up since it requires formatting where all stored data on the USB flash drive is lost.
-
Download Rufus from its website and install it on your computer.
Alternatively, you can also download the portable version which does not need any installation.
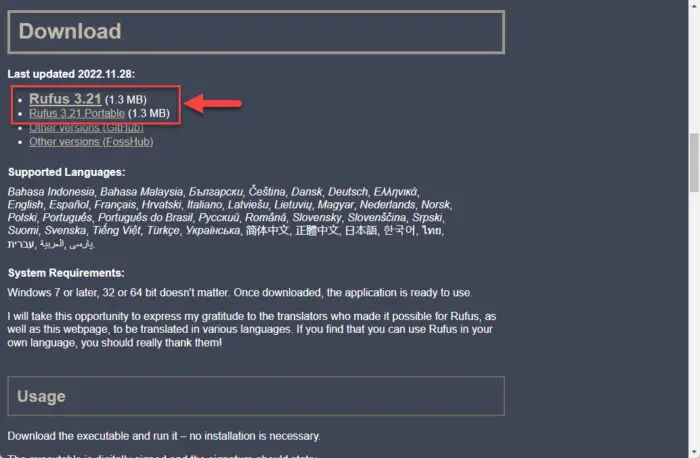
Download Rufus -
Once downloaded, run Rufus software.
-
From Rufus, select the USB flash drive from the drop-down menu under Device.

Select the USB flash drive -
Then, click “Select” under Boot selection, navigate to the downloaded Windows 11 ISO file, and select it.

Select Windows 11 ISO file -
Leave the rest of the settings to their default values and click Start.

Begin making Windows 11 bootable USB flash drive -
Select the Windows 11 customization options and click Ok.

Select Windows 11 customization options Since Rufus can now bypass the minimum requirements for Windows 11, you can select the type of bootable USB you want to make.
If prompted with another confirmation, click Ok.
Your Windows 11 bootable USB drive will now be in the making. This step may take a few minutes to complete.
-
Once it is finished, “Ready” will be displayed with a green bar. You may then close the app.
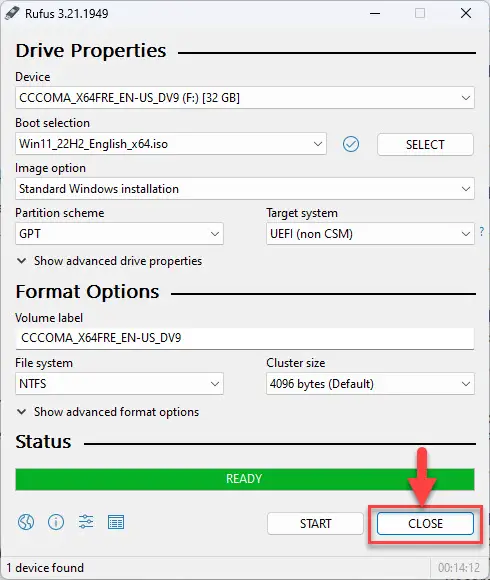
Close Rufus
Your bootable drive is now ready and you may proceed to the installation phase using the guide given below.
Install Windows 11 from ISO
Now that you have created a bootable drive using the ISO file, you can now begin installing Windows 11 23H2. Here is how:
-
Confirm that the target PC meets the minimum Windows 11 requirements (discussed above).
-
Plug in the bootable Windows 11 USB flash drive in the target computer.
-
Turn on/reboot the computer and open its One Time Boot Menu (Usually through the F12, F10, or Esc button).
-
Select the external USB drive to boot from the bootable USB.
-
You will now see a menu such as the one below. Click “Next.”

Proceed with installation -
Click “Install Now.”
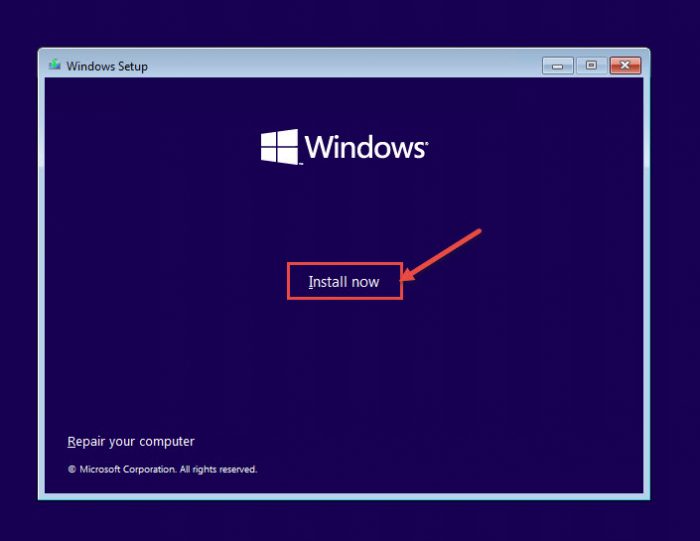
Install Windows -
On the next screen, click “I don’t have a product key.”
Even if you do have one, you can activate the product later after installation.

Proceed without entering key -
Select the Windows 11 edition that you want to install on this device from the list. When selected, click Next.

Select Windows 11 edition to install -
Check the box to accept the license agreement and click Next.

Accept terms -
Select “Custom: Install Windows only (advanced).”
You will now be asked if you want to upgrade your existing OS or perform a custom installation. Since this is a clean and fresh Windows 11 installation, we will be selecting “Custom.

Custom installation -
Click “New” and create the disk partitions as you want them. Remember to have at least 40GB of space in the primary (C) drive for Windows installation.
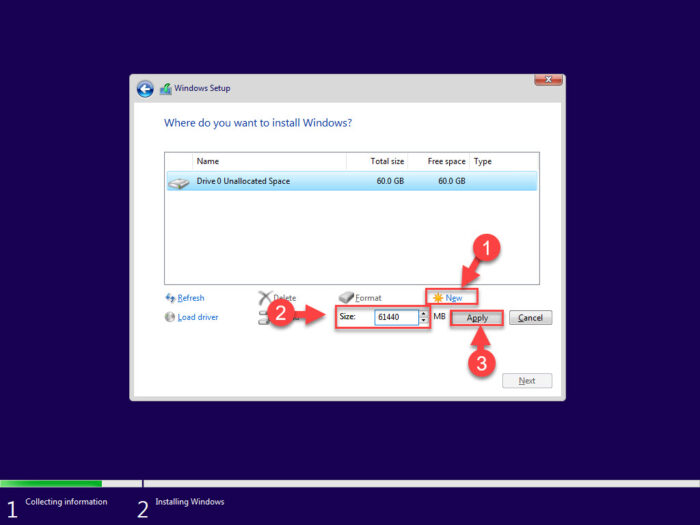
Create disk partitions Click “New,” enter the size of the partition to create (in MBs), then click Apply.
-
If intimated about additional partitions creations, click Ok.
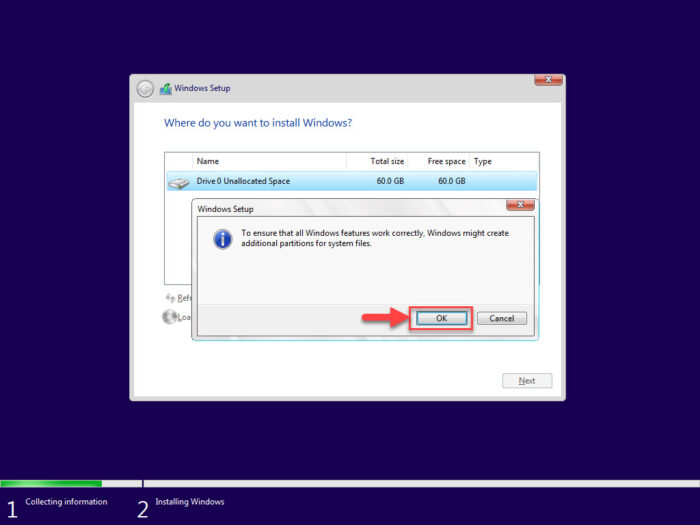
Automatic creation of additional partitions prompt -
Select the partition you wish to install the operating system on and click Next.
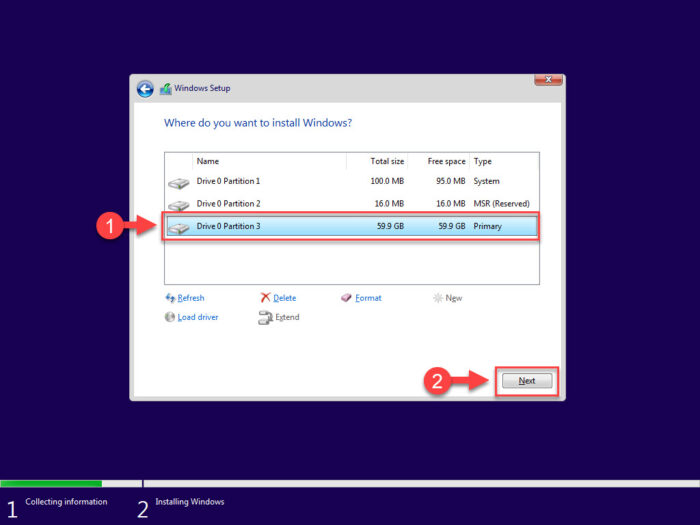
Select the primary partition to install Windows Windows 11 will now begin installing on your device. This step may take a few minutes and your device may reboot a few times.
Learn how to install Windows 11 without an internet connection or without a Microsoft account.
Further ahead in the process, you will be asked to configure your PC through several Out Of Box Experience (OOBE) screens. Proceed with the on-screen instructions and configure your PC, and you will have successfully installed Windows 11 version 2023.
Once it finishes, you will be logged into your user account on the all-new Windows 11 PC! You can now begin installing the relevant software and customizing it according to your liking.
Roll Back Windows 11 23H2 Update
If you do not wish to keep the installed update for some reason, you can always roll back to the previous build of the OS. However, this can only be performed within the next 10 days after installing the new update.
To roll back after 10 days, you will need to apply this trick before the 10 days are over.
Frequently Asked Questions (FAQs)
When will Windows 11 23H2 be released?
Windows 11 version 2023 (23H2) was rumored to be released in the second half of 2023. Microsoft released it on 31st October 2023.
What are the minimum system requirements for Windows 11 23H2?
The minimum system requirements for Windows 11 23H2 will be the same as the original Windows 11 release, which are the following:
– Minimum 2 CPU Cores are required.
– TPM 2.0 is required for installation. TPM 2.0 was mostly integrated into 8th-generation CPUs. So at least an 8th Gen CPU is required.
– Only UEFI is supported. The legacy boot is not supported.
– 1GHz or faster CPU clock speed
– 4GB or greater RAM
– 64GB or greater storage
How to check if Windows 11 23H2 can be installed on my computer?
Windows 11 23H2 has the same system requirements as the original Windows 11. If your system is currently running an older version of Windows 11, then surely it can be upgraded to Windows 11 23H2. However, if you are using Windows 10 or older, we suggest that you check whether your system meets the minimum Windows 11 requirements using the Health Check app.
How much does Windows 11 23H2 cost?
There are no official announcements on costs for Windows 11 23H2 yet. However, their licenses are usually at the same cost as the original release. The price for standalone OEM PCs is $139.99 for Windows 11 Home Edition and $199.99 for Windows 11 Professional Edition.





