Virtual Machines (VMs) can be used for testing purposes which are isolated environments. If you do not want to install a particular Windows operating system on your machine but still need one, you can just install a Windows VM, which will be running on your original (host) OS. But that would require you to purchase a valid Windows license too.
You can avoid the added cost and legally download VMs that Microsoft is currently providing. You can download pre-configured Windows 11 VMs for free and then deploy them using a hypervisor. They are currently offered for the following hypervisors:
Microsoft offers different downloadable Virtual machine setup for these hypervisors since each of them require a different format. Below are the details for the respective hypervisor:
- Hyper V: VHD & VHDX
- Oracle VirtualBox: VDI, VHD, VMDK
- VMWare Workstation: VMDK
- Parallels: VDI, VHD, VMDK
Since these VMs are intended purely for development and testing purposes, they come prepacked with a few tools so that you will not have to create a VM from scratch and then install the tools yourself. Here is a list of the included software and enabled features:
- Window 11 Enterprise (Evaluation)
- Visual Studio 2022 with the UWP, .NET Desktop, Azure, and Windows App SDK for C# workloads enabled
- Windows Subsystem for Linux enabled with Ubuntu installed
- Developer mode enabled
- Windows Terminal installed
Each image for the said hypervisors is nearly 20 GBs in size, therefore, you need to have the available space on your hard drive to install the VM.
Let us now show you how to download and install these VMs on their respective hypervisors.
Note: The pre-configured VMs are designed to expire after 90 days. However, Microsoft is currently renewing the expiration dates as they come along. At the time of writing this post, the current expiration date for these VMs is July 10, 2022.
To prevent your VM from expiring, it is recommended that you capture a checkpoint as soon as the VM is deployed and then revert to it when it is nearing its expiration date. Of course, this will also undo any configurations made to the VM.
Table of Contents
Download Windows 11 Virtual Machines for Hyper V, VMWare, VirtualBox, Parallels
Here are the steps to download the Virtual Machines directly, instead of manually creating one using a Windows 11 ISO image:
-
Open the Microsoft Developer website.
-
Here, click on the hypervisor name for which you want to download the VM for.

Download VM
The VM will then immediately begin downloading. When it finishes, you can now create a new VM in the selected hypervisor.
How to Create a Windows Virtual Machine in Hyper V
You can perform the following steps after downloading the VM for “Hyper-V” using the guide given above:
-
Start by extracting the contents of the downloaded VM.
-
Now enable Windows Hypervisor Platform from Windows optional features. Note that this option is only available in Windows Professional and Enterprise editions.

Enable Hypervisor Platform Learn how to enable Hyper-V in Windows Home edition.
-
Once enabled, launch the Hyper-V Manager. There, right-click on the computer name in the left pane, expand New, and then click Virtual Machine.

Create new VM -
The New Virtual Machine Wizard will now launch. On the first screen, click Next.

Click Next 5 -
On the next screen, specify a name for the VM and click Next.

Specify a VM name -
Now select “Generation 1” as the VM generation and click Next.

Select generation Note: You cannot use “Generation 2” since the VM is already configured for Generation 1.
-
Now specify the RAM you want to assign to the VM and click Next.

Specify RAM -
Now select a virtual switch for the VM with internet connectivity and click Next.
Note: This VM will need internet connectivity to install updates and renew the expiration date after installation.

Specify virtual switch -
Now select “Use an existing virtual hard disk,” and now specify the Virtual Hard Disk (VHD) file that you have downloaded and extracted from the Microsoft Developers website. Click Next when done.

Select VHD -
On the final screen, click Finish.
-
The VM will now be deployed. You can manage other settings from the VM settings (like increasing virtual processors, adding more peripherals, etc.) and then start up the VM.
In the image below, you can see that the Hyper V VM has been deployed and updated via Windows Update with preinstalled software.
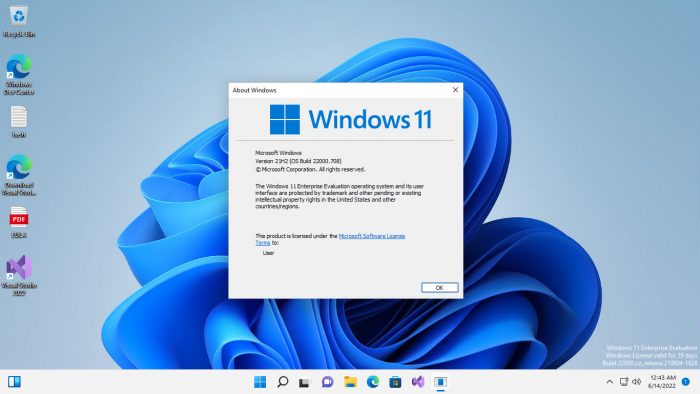
You can apply the same methodology and provide a pre-configured VHD for a VM for the other hypervisors as well, which includes VMware Workstation, Oracle VirtualBox, and Parallels.
Final Thoughts
Windows pre-configured VMs is a time-saver for the developers. Everything needed to begin any testing or development is already there, and a user does not need to spend the time installing the OS in the first place.
If you are looking for an isolated development/testing environment for a few days, you can create a free VM in a few minutes.





