While most software are installed in Program Files or Program Files (x86) folders, WindowsApps folder is dedicated to apps installed using the Microsoft Store. This is a hidden folder and can’t be accessed even when you are logged in as an administrator.
In this guide, we discuss how to show, access and delete (troubleshoot) WindowsApps folder in Windows 10 and Windows 11.
Table of Contents
What is WindowsApps folder?
WindowsApps folder is a system folder where Windows installs UWP apps. Windows keeps all UWP apps data in a single folder for the purpose of sandboxing and making the whole system more secure.
WindowsApps folder permissions only allow trusted installer service to make changes to the folder. Allowing Microsoft Store apps limited access to the file system ensures overall security of the system.
Check out how to run any process as system or TrustedInstaller in Windows
Where is WindowsApps folder located?
WindowsApps folder is located in C:\Program Files\ folder. It is hidden by default. If you want to access the folder without showing hidden files, simply open Windows file explorer and paste the following into the address field:
C:\Program Files\WindowsApps
This should open the WindowsApps folder. If you don’t have the correct NTFS permissions, you will get an access denied error.
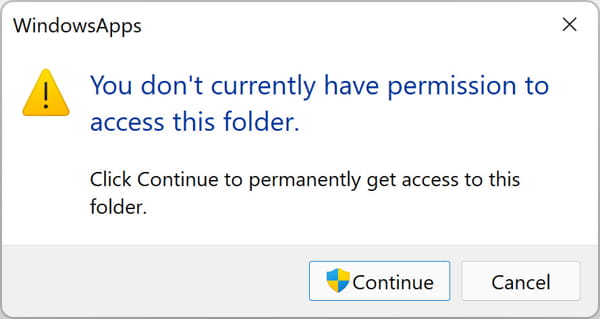
This is due to WindowsApps folder permission restrictions. To gain access to the folder, you will need to take ownership of the folder.
Check out: What are user privileges in Windows?
Get access to WindowsApps folder
There are a lot of reasons you would want to gain access to the WindowsApps folder. The system drive size is one of the major reasons you’d like to access and cleanup the folder. We will discuss this in detail later.
Another reason to access this folder is when the folder content becomes corrupted and you want to backup some configurations and data.
To gain visible access to WindowsApps folder, you will need to do two things:
- Make WindowsApps folder visible
- Take ownership of WindowsApps folder
Make WindowsApps folder visible
Windows 11 makes it very easy to show hidden files. To show hidden files in Windows 11, open File Explorer, click on the View dropdown menu on the ribbon, and select Show –> Hidden items.

After you have selected the Show hidden items option, go to C:\Program Files\ and you will be able to see the WindowsApps folder.
Windows 10 comes with a slightly different way of showing hidden files. From the same File Explorer ribbon, you need to select the View tab and then select show/hide option.
Take ownership of WindowsApps folder
While you’ll be able to see the folder, accessing it will still get you the same access denied error as we discussed earlier.
To gain complete access to the folder, you will need to take ownership of the folder.
- Right-click on the WindowsApps folder and select Properties.
- Select the Security tab and then click on the Advanced button.
- You will get the following prompt:
You must have Read permissions to view the properties of the object.<br>Click Continue to attempt the operation with administrative privileges.
Press the Continue button. - Click Change beside Owner: TrustedInstaller.
- Enter your Windows username and click on Check Names. Windows will automatically find the exact username. Make sure Replace owner on sub containers and objects checkbox is selected. Press OK to continue.

This will grant you ownership of the folder with read/write permissions. After doing these steps, you will be able to open the folder. Make sure you don’t change other permissions in this folder otherwise TrustedInstaller will not be able to access WindowsApss folder and you will get an error while opening or installing new Windows Store apps.
To open WindowsApps folder, press Windows key + R to open the Run dialog and enter the following command:
%programfiles%\WindowsApps
How to delete WindowsApps folder (Cleanup)
Since WindowsApps is a system folder and contains core app files like Yourphone.exe, it is never advisable to completely delete the folder. If you are getting any error messages like Bad data error or any other data corruption error, you should try uninstalling the app from Microsoft Store.
If this doesn’t fix the issue, then you should try cleaning up the WindowsApps folder using Windows Cleanup utility.
To open the Windows Cleanup utility, press Windows key + R to open the Run dialog. Enter the command cleanmgr. This will open Disk cleanup. Select the drive (should be the same where WindowsApps folder is located). Run the cleanup and try opening the faulty Windows app again.
You can also use CCleaner for WindowsApps folder cleanup.
Next, you can also use Windows Troubleshooter to troubleshoot UWP apps issues. To open the appropriate troubleshooter, open Windows Settings (Windows key + i) –> System –> Troubleshoot –> Other Troubleshooters. Click on Run beside Windows Store Apps.
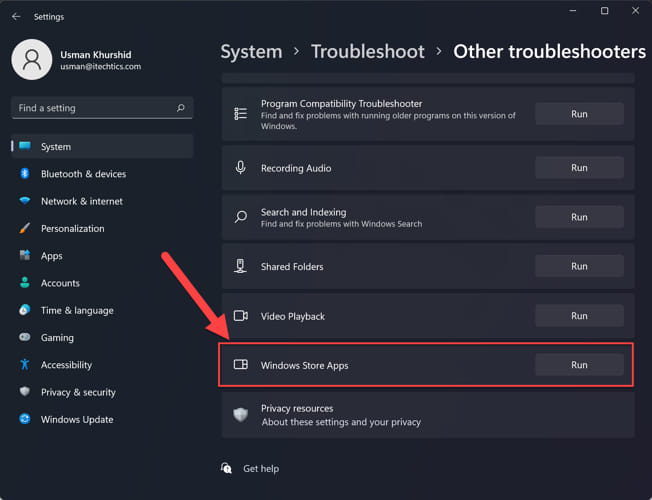
If this doesn’t fix your issue, then you should try deleting the specific folder related to the app.
Understanding WindowsApps folder structure
Before you delete anything from the folder, make sure you know the WindowsApps folder structure.
Native Windows apps are installed in the Program Files folder by default. But most of the time, the user has the option to change the default installation folder. Since Microsoft does not give any option to choose the folder name before installing any UWP app, it is named according to Microsoft’s own conventions. The Microsoft Store app folder naming structure follows a pattern like this:
App name + Version number + Architecture + Microsoft Store publisher ID
It is not mandatory that Microsoft include all the items in the folder name but most of the items are included. By following this naming convention, you can easily identify which folder belongs to a specific app.
Verdict
There is no need to touch the WindowsApps folder unless you are having issues with the installed Microsoft apps. Since this is a system folder, changing something can result in a disaster. So it’s advisable not to touch this folder until you have no other way left.
Why do you want to open the WindowsApp folder?







1 comment
Adauto
Thank you for so very interesting topic about Windows 10.