The keyboard shortcut for accessing Event Viewer is Windows key + X + V. If you want to access Event Viewer remotely, you can do it using the same console. Please read on.
Let us show you how you can use the local Event Viewer to view any remote computer event logs. Note that this is only possible if the destination and the source computers are on the same domain.
Table of Contents
What is Event Viewer?
Event Viewer is a built-in utility in Windows that allows users to view the machine’s event logs. This can give all the activity history of the computer and any errors or warnings occurred. This utility is especially useful for sysadmins and power users to troubleshoot any computer issues, which may occur deep within the roots.
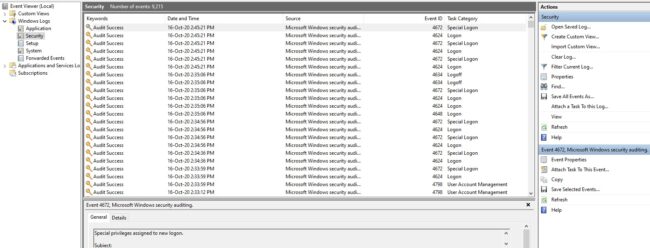
You can navigate to different types of event logs from the left pane in the Event Viewer, such as Application, Security, System, etc. You can also switch to the Details tab in the lower half of the application to see more details about the highlighted event.
How to open Event Viewer utility?
There are multiple ways to access the Event Viewer in Windows 10:
- Navigate to the following:
Control Panel -> System & Security -> Administrative tools -> Event Viewer - Type in eventvwr in Run.

- Right-click the Start Menu button (Or use the Windows Key + X shortcut keys) and select Event Viewer from the Context Menu.

Access Event Viewer logs of a remote computer
If you want to access event logs of a remote computer, you can do it using the local Event Viewer utility. Here are the steps involved:
- Launch the Event Viewer on your local computer using any of the given methods above.
- Expand the Action tab from the title bar and select Connect to another computer.

- From the Select computer window, select Another computer and then click on Browse.

- On the next window, under Enter the object name to select, enter the remote computer’s name, and click Check names. Once the name has been updated, click Ok.

- Back on the Select computer window, verify the Fully Qualified Domain Name (FQDN) of the computer and then click Ok.

You can now view the event logs of the remote PC on your local computer. Note that the name of the remote computer is now appearing on your Event Viewer.

You can also view the event logs of multiple computers simultaneously within the same Event Viewer window. Follow the guide below to see how to do so:
- Type in mmc in Run to open the Microsoft Management Console.
- Expand File from the title bar, and then click on Add/Remove Snap-in.

- In the Add or remove snap-ins window, click on Event Viewer under Available snap-in, and then click on Add > in the middle.

- In the Select computer window, select Another computer and then enter the name of one of the remote PCs as previously done.

- Now repeat the last 2 steps for any number of computers you wish the view the event logs of. When done, click Ok.

You can now see multiple instances of event logs from different computers on a single screen and can navigate through them from the left pane.
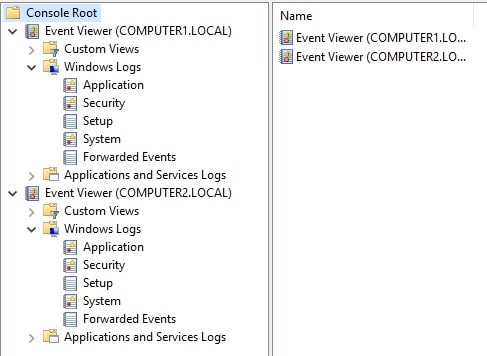
Closing words
Event Viewer can tell you a whole lot about your computer. From over-heating to sudden crashes, it tells you the details about what happened so that you could get to the bottom of the cause and fix it. It is a useful tool, especially if you are an administrator and maintain multiple computers within an organization.






