Microsoft recently introduced a new language module for Windows PowerShell on the Dev channel for Insiders. This feature was introduced in Windows 11 Build 22557 released on February 16, 2022.
Previously, you could change the display language in Windows 11 using the Settings app, which requires an active internet connection. You can now do the same using PowerShell, thanks to this new language module.
Learn how to add language packs to Windows ISO images offline.
Table of Contents
Language Tags for Windows 11 language packs
Before we begin, the process to install a language pack requires a “language tag,” which is a shortcode for the language. For example, American English’s language tag is “en-US.” The table below lists all the languages you can install using PowerShell and their associated tags.
| Language Tag | Description |
| ar-SA | Arabic (Saudi Arabia) |
| bn-BD | Bangla (Bangladesh) |
| bn-IN | Bangla (India) |
| cs-CZ | Czech (Czech Republic) |
| da-DK | Danish (Denmark) |
| de-AT | Austrian German |
| de-CH | “Swiss” German |
| de-DE | Standard German (as spoken in Germany) |
| el-GR | Modern Greek |
| en-AU | Australian English |
| en-CA | Canadian English |
| en-GB | British English |
| en-IE | Irish English |
| en-IN | Indian English |
| en-NZ | New Zealand English |
| en-US | US English |
| en-ZA | English (South Africa) |
| es-AR | Argentine Spanish |
| es-CL | Chilean Spanish |
| es-CO | Colombian Spanish |
| es-ES | Castilian Spanish (as spoken in Central-Northern Spain) |
| es-MX | Mexican Spanish |
| es-US | American Spanish |
| fi-FI | Finnish (Finland) |
| fr-BE | Belgian French |
| fr-CA | Canadian French |
| fr-CH | “Swiss” French |
| fr-FR | Standard French (especially in France) |
| he-IL | Hebrew (Israel) |
| hi-IN | Hindi (India) |
| hu-HU | Hungarian (Hungary) |
| id-ID | Indonesian (Indonesia) |
| it-CH | “Swiss” Italian |
| it-IT | Standard Italian (as spoken in Italy) |
| jp-JP | Japanese (Japan) |
| ko-KR | Korean (Republic of Korea) |
| nl-BE | Belgian Dutch |
| nl-NL | Standard Dutch (as spoken in The Netherlands) |
| no-NO | Norwegian (Norway) |
| pl-PL | Polish (Poland) |
| pt-BR | Brazilian Portuguese |
| pt-PT | European Portuguese (as written and spoken in Portugal) |
| ro-RO | Romanian (Romania) |
| ru-RU | Russian (Russian Federation) |
| sk-SK | Slovak (Slovakia) |
| sv-SE | Swedish (Sweden) |
| ta-IN | Indian Tamil |
| ta-LK | Sri Lankan Tamil |
| th-TH | Thai (Thailand) |
| tr-TR | Turkish (Turkey) |
| zh-CN | Mainland China, simplified characters |
| zh-HK | Hong Kong, traditional characters |
| zh-TW | Taiwan, traditional characters |
Let us now show you how to install a language in Windows 11 using these language tags in Windows PowerShell.
Install Language Packs in Windows 11 using PowerShell
Perform the given steps below to install a language pack using PowerShell:
Note: This method is only applicable on Windows 11 Build 22557 or later. You can subscribe to the Dev channel to install this build. To check your operating system’s build, type in winver in the Run dialog box.
- Open Windows PowerShell with administrative privileges.
- Now paste the following cmdlet to initiate the language module:
Install-Language
- Now type in the associated language tag that you want to install and hit Enter.

The language pack will now begin to download and install. This can take a moment. Once it is completed, you will now see the details about the language.
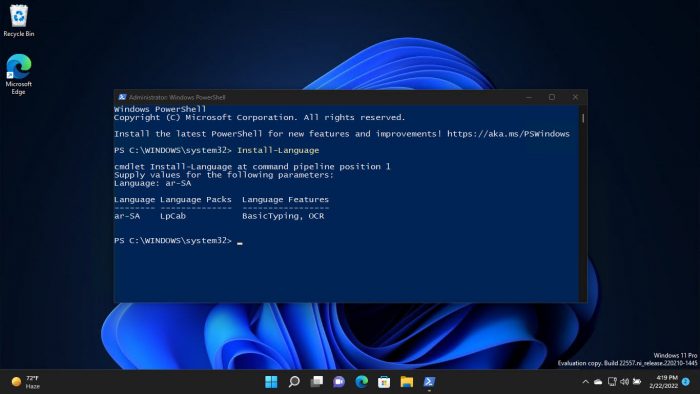
How to Set System Language using PowerShell
Performing the above will only download and install the language pack, but not set it as your display language. To configure the language as your display language, follow these steps:
- In PowerShell with administrative rights, paste the following command:
Set-SystemPreferredUILanguage
- Now enter the language tag you want to set.
Note: The language you want as the display language must be downloaded beforehand, else this step will throw an error.
Install-Language
ar-SA
Set-SystemPreferredUILanguage
ar-SAThe display language will now change throughout your Windows PC.
Other PowerShell Language Commands
In this language module, Microsoft has also added a few other cmdlets to manage your system’s language preferences.
To get a list of the installed languages on your PC, use this:
Get-InstalledLanguageTo get the system preferred display language, use this:
Get-SystemPreferredUILanguageTo uninstall a language, use the cmdlet given below followed by the language tag.
Uninstall-Language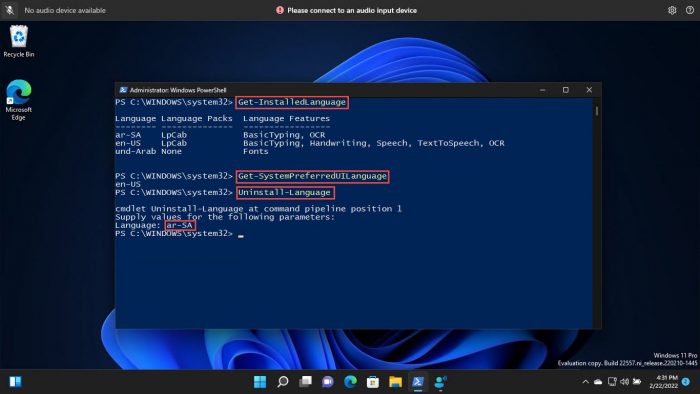
Closing Words
Although you could previously perform the same tasks using the Windows Settings app, that was entirely GUI-based. With this module, users who are more fond of using the Command Line Interface (CLI) can manage their system’s language preferences directly from PowerShell.






