A motherboard is one of the most basic components of a computer. A motherboard connects all other components, thus its name. It is sometimes abbreviated as mobo. All other components, such as the processor and RAM, are incorporated into the motherboard.
Computers rely on Random Access Memory, or RAM, to store and perform all their active tasks and operations. In other words, if you use more applications on your computer, more RAM will be used to keep each application and process running.
You will need to add more RAM to your computer if you need to open and work on more applications. Unlike desktop computers, which have ample RAM slots, usually four or more, laptops have a limited number of RAM slots, usually two or less. Therefore, the amount of RAM modules that can be added to a laptop is limited.
It is critical to determine whether more RAM slots are available on your computer if you are running low on RAM and wish to upgrade its memory capacity. In this article, we demonstrate how to check whether your computer has empty or used RAM slots.
Also see: Check RAM details in Windows 10/11.
Table of Contents
How to Check Empty and Used RAM Slots on your Computer
Check RAM slots using Task Manager
One of the most convenient ways to check how many RAM slots are available on your computer is through the Task Manager. Follow the steps below to check:
- Open the Task Manager using the CTRL + Shift + Esc shortcut keys and switch to the Performance tab.
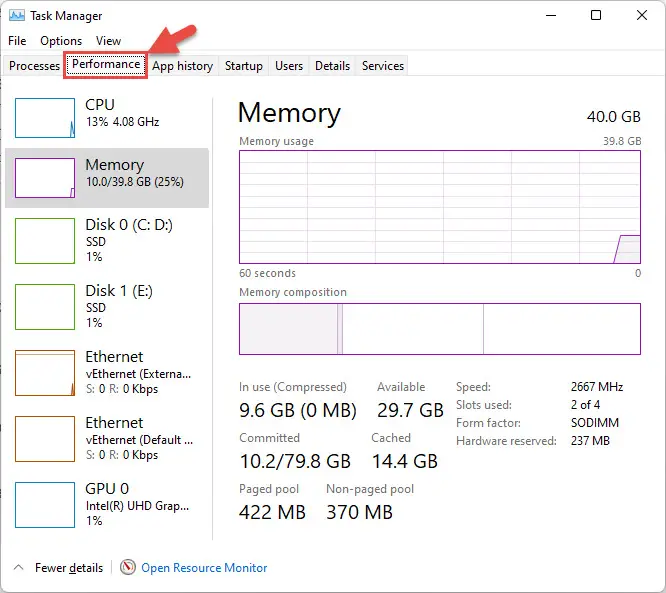
- Now switch to the Memory tab from the left.

Here you will find the number of slots used against the number of slots on your motherboard. In the image below, you can see that 2 have been used, whilst 2 are still available.
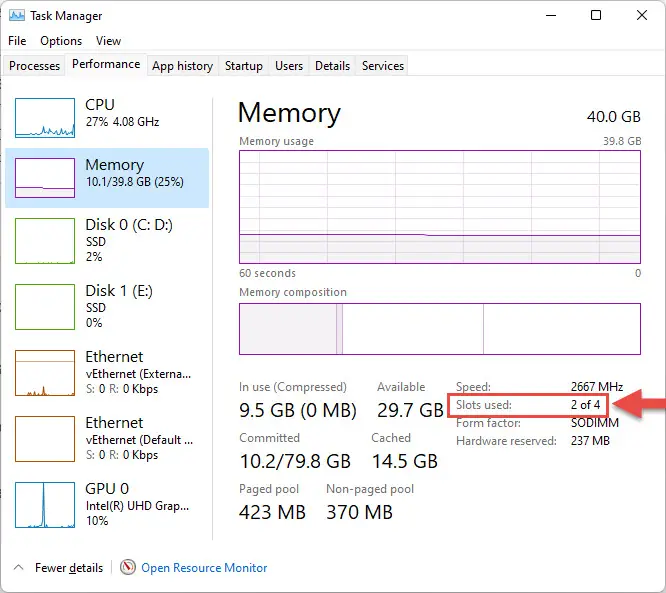
Check RAM slots using Command Prompt
You can also determine the number of free RAM slots available on your computer using the Command Line Interface (CLI). However, there is no direct way to determine how many are used and free. Therefore, we need to run two separate cmdlets: one to find the number of slots, and the other to determine the number of slots used. Subtract the two and you shall have a number of available slots.
Perform the following steps to determine the availability of RAM slots on your computer:
- Run Command Prompt with administrative privileges.
- Now run the following command to determine the total number of slots on your motherboard:
WMIC memphysical get MaxCapacity, MemoryDevices
The number under MemoryDevices will tell you the total number of RAM slots. - Now run the following command to see how many of these slots are used.
WMIC memorychip get banklabel, capacity
The number of rows under Capacity will now tell you how many slots the RAM modules have installed. In this case: 2.
Now that you have the number of slots on the motherboard, as well as the number of slots in use, you now know how many slots are available to which you can add more memory modules.
Check RAM slots using Windows PowerShell
Similar to Command Prompt, the same can be determined with PowerShell. This method also uses 2 separate cmdlets to determine the number of slots and the number of slots being used. Here is how to do so:
- Launch PowerShell with administrative rights.
- Paste the following command:
Get-WmiObject -Class "win32_PhysicalMemoryArray"
The number under MemoryDevices tells the total number of RAM slots on your computer. - Now paste the following command into PowerShell to find out the number of slots being used.
((Get-WmiObject -class "win32_physicalmemory") | Measure-Object).Count
The number presented now will be the number of slots currently being used by your PC.
Now all you need to do is subtract the number of slots used by the number of slots on your motherboard, and you shall have the number of free slots available.
Check computer RAM slots online
Another way to know the number of slots on a motherboard is through the vendor’s website, as they usually upload the complete technical specifications worksheet. You can look up your baseboard’s/motherboard’s model number and find the total number of RAM slots.
You can use this guide to find your motherboard’s specifications in Windows.
Check RAM slots using CPU-Z
CPU-Z is a third-party freeware that you can use to check every hardware detail of your computer. It can also be used to find the number of slots available on your computer. Here is how to use CPU-Z to do so:
- Download CPU-Z from the link given above and install it in a few easy steps using the Installation Wizard.
- Once installed, run the app.
- From the CPU-Z utility, switch to the SPD tab.

- Now click on the drop-down menu under Memory Slot Selection.

- The slot numbers from the drop-down menu indicate the number of slots on your motherboard. Switch between them to see which of these slots shows details on the utility. If you do not see any details in the slot, it means the slot is empty.

Physically Check Motherboard
Ultimately, you always have the option to physically check your baseboard for the slots you use to find the available RAM slots. This is a conventional method, but if you prefer old-school methods, this is the way to go.
Closing Words
If you want to find out more details on your computer’s hardware, here are some native ways to do it, which means not having to install any tools or software. But if you really feel like getting to know your PC, here are 10 tools you could use which are free and safe to use.






