Key Points
- To empty the Recycle Bin from the desktop, right-click it and then click “Empty Recycle Bin“.
- Alternatively, you can view the hidden and protected files, and then delete the folder “C:\$RECYCLE.BIN“.
- You can also delete the “$RECYCLE.BIN” folder with the command “rmdir /q /s C:\$RECYCLE.BIN” in the Command Prompt.
The Windows operating system has a Recycle Bin, whose purpose is to store the deleted items for 30 days temporarily, or unless you delete them permanently yourself. However, sometimes the data inside the Recycle Bin exceeds the expected limits and significantly impacts the storage space available on the PC.
There are also reports of users seeing more than one Recycle Bin on the desktop. Moreover, if the utilized storage space on a volume cannot be accounted for, it is usually occupied by the hidden Recycle Bin folder, or the “$RECYCLE.BIN“.
In this guide, I am going to show you how to clear safely the Recycle Bin on a Windows computer, regardless of where you find it. For example, you may see the “$RECYCLE.BIN” folder occupying space on non-boot system partitions, or even external hard drives.
Table of Contents
What is the Recycle Bin
The first thing to note is that the “Recycle Bin” folder and the hidden “$RECYCLE.BIN” folder are the same. The former is what you see at the front end, and usually on your desktop. The latter is the link folder for the Recycle Bin, where the actual trash is stored.
The Recycle Bin is an essential feature in every PC, designed to safeguard your important files and folders from accidental deletion. It serves as a safety net, keeping a copy of the files you delete until you choose to permanently delete them or restore them to their original location.
It’s like a virtual trash can that holds all the files you’ve deleted, providing a way to recover them, if needed, but only for a certain number of days. By default, the Recycle Bin holds your deleted files and folders for 30 days before they are permanently removed.
Is a file too big to delete and send to the Recycle Bin? Here is a guide to fix it.
Is it safe to delete the $RECYCLE.BIN folder?
Deleting the Recycle Bin folder on the desktop and deleting the “$RECYCLE.BIN” are two different things.
If you try to delete the Recycle Bin icon on the desktop, you will find that it is not possible. The option to delete it does not exist in the context menu, and pressing the delete button on the keyboard doesn’t work either.
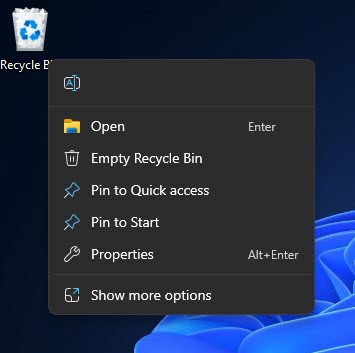
However, deleting the hidden “$RECYCLE.BIN” folder in a system volume is a different thing. Deleting the $RECYCLE.BIN hidden folder will empty the Recycle Bin, and the folder itself will remain.
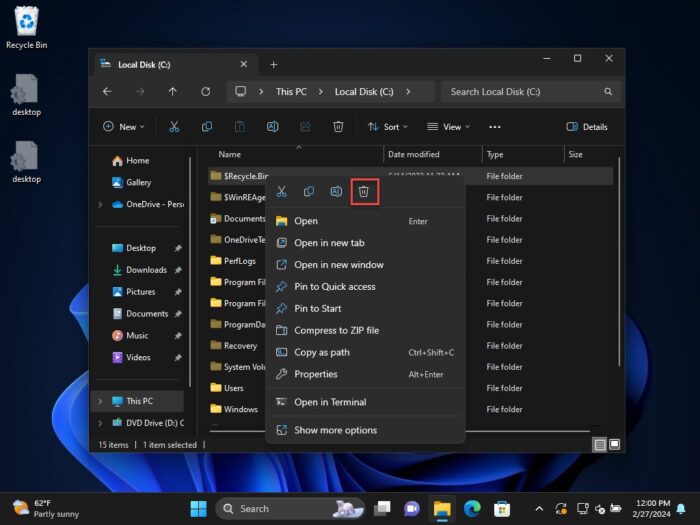
To sum up, it is safe to delete the $RECYCLE.BIN folder inside the volumes and partitions. Same way, it is also safe to delete them from USB flash drives or other external storage drives if you find that they are occupying significant space that can be used otherwise.
How to check if the Recycle Bin is occupying space?
Before we move on to empty or hide the Recycle Bin, you should verify that the extraordinary amount of space occupied is by the elements inside the Recycle Bin.
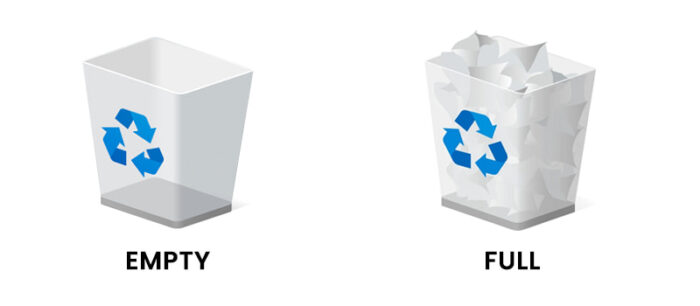
One way to do that is by opening the Recycle Bin and checking the size of the individual items inside. But that could take too long and complex. Instead, I recommend that you use the free tool called “WinDirStat“.
WinDirStat is a free utility that scans your storage spaces and presents you with a visual representation of the items occupying the space.

This utility will show you exactly what is occupying your storage – from the largest folders to the smallest of files.
Use these steps to install and use WinDirStat to check whether the Recycle Bin is occupying significant storage space.
-
Open the WinDirStat download page.
-
Click either of the links in the “Latest installer” section, and your download shall begin.

Download WinDirStat -
When downloaded, execute the .EXE file and proceed with the on-screen instructions to install the WinDirStat tool.
-
Once installed, launch the tool.
-
In WinDirStat, select the C Drive to scan and click OK.

Scan boot drive with WinDirStat Alternatively, you can also select “All Local Drives” and scan all partitions.
-
Once the scan completes, go to C:\$RECYCLE.BIN and check the size of the block highlighted in the lower section of WinDirStat.

Check Recycle Bin size using WinDirStat
After performing the steps above, you will know exactly what size the Recycle Bin is occupying, and whether or not it is time to empty it.
Note that the non-boot drives and partitions also have a hidden $RECYCLE.BIN folder, which is just a link to the main Recycle Bin folder. It is best to scan them with WinDirStat as well and check the $RECYCLE.BIN size there as well.
How to hide the Recycle Bin folder on desktop
As discussed above, the Recycle Bin folder on the desktop cannot be deleted. It can, however, be hidden. Here is how:
-
Press the Windows key + i to open the Settings app.
-
Go to Personalization.
-
Click Themes.

Open Themes settings -
Under Related Settings, click “Desktop icon settings“.

Open Desktop icon settings -
Uncheck “Recycle Bin” in the Desktop icons section, and then click Apply and OK.

Hide Recycle Bin from Desktop
After performing the steps above, the Recycle Bin folder will no longer appear on the desktop. In case you want to restore it, perform the same steps above, and in Step 5, select “Recycle Bin” instead of unchecking it.
How to empty the Recycle Bin folder
The steps discussed above will only hide the Recycle Bin icon on the desktop – it will not empty it. If you find that the Recycle Bin is occupying significant space on your PC, you can empty it by right-clicking on the icon on the desktop, and then clicking “Empty the recycle bin“.
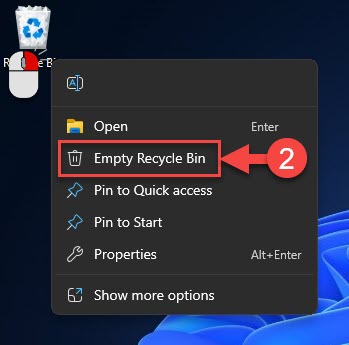
After this, you may or may not be asked for a confirmation to delete everything inside permanently. If asked, verify that there is nothing important in the Recycle Bin that you may need to recover later.
Make sure to recheck with WinDirStat that the Recycle Bin is no longer occupying space. I say this because there can be multiple Recycle Bins on a PC sometimes, and the other one may still be occupying significant storage space.
That said, if you are experiencing issues with the Recycle Bin, it is possible that the method above may not work to empty the Recycle Bin. If so, then use the following steps to delete/clear the Recycle Bin directly from the link folder ($RECYCLE.BIN).
-
Press the Windows key + E to open a File Explorer window.
-
Click on the 3 dots in the top menu and then click Options.

Open Explorer options -
Switch to the View tab.
-
Select “Show hidden files, folders, and devices“, and uncheck the option “Hide protected operating system files“.

Show hidden and protected files -
Click Apply and OK.
-
Now navigate to the boot volume (usually C drive).
-
Right-click the hidden folder “$RECYCLE.BIN” and then click Delete.

Delete the hidden $RECYCLE.BIN folder -
If asked for confirmation, select “Do this for all current items” and then click Yes.

Permanently delete everything in the Recycle Bin folder
After performing the steps above, you will notice that the “$RECYCLE.BIN” folder remains. However, the folder will now be empty and everything inside will have been permanently deleted.
To avoid performing all of the complex steps above, you can also run the following command in an elevated Command Prompt to delete the “$RECYCLE.BIN” folder in the C drive:
rmdir /q /s C:\$RECYCLE.BINThis command will silently, and permanently, delete all the items inside the Recycle Bin.
Frequently Asked Questions (FAQs)
Why are there two Recycle Bins on my computer?
There is likely a shortcut created on your desktop for the Recycle Bin, which makes it seem like you have 2 Recycle Bins on your, when in fact, there is only one.
You can simply delete the Recycle Bin shortcut (which has a small arrow), and this will have no negative impact on your PC.
How to check if the Recycle Bin is occupying a large space?
The Recycle Bin itself does not tell the total size of files inside it. To check the size of the Recycle Bin, you can use third-party apps like WinDirStat and Folder Size Explorer.
How to show or hide the Recycle Bin icon on the desktop?
To show or hide the Recycle Bin icon on the desktop, go to Settings > Personalization > Themes > Desktop Icon Settings. Here, select whether you want to display the Recycle icon (or others) on the desktop.






