Windows 10 and 11 automatically download and install the latest device drivers for your hardware through Windows Update. While some are offered “Optional updates,” others that are more critical to system security are installed without you knowing it.
Although it is recommended that the latest drivers be installed, as they patch security vulnerabilities and increase reliability, that is not always the case. More often than not, new drivers can be unstable and glitchy.
If you wish to stay on your current driver(s) and prevent Windows from updating them automatically, this post illustrates how you can stop specific hardware drivers from updating, while the rest of the drivers can continue to update normally.
Table of Contents
Identify Hardware IDs
Before you begin preventing a particular driver from updating automatically, you must know the associated hardware IDs. These are then used to define which drivers prevent updates.
The manufacturer defines hardware IDs, which helps Windows bind the right INF file (contains information for the installation components used to install a driver) with that hardware. Usually, more than one hardware ID is assigned to each hardware.
Follow the steps below to determine the hardware IDs for a device that you no longer want to update the driver of:
- Open the Device Management Console by typing in devmgmt.msc in Run.
- Expand the category for the driver hardware that you no longer wish to update, then right-click on the hardware and click Properties from the context menu.

- From the Properties window, switch to the Details tab, and then select Hardware Ids from the drop-down menu under Property.

- Select all hardware IDs from the Value section, and copy them to the clipboard.

- Now open the text editor (Notepad, Wordpad, Microsoft Word, etc) and paste the hardware IDs.
Now that you have the hardware IDs for the hardware, they can be used for the next phase of the process: disabling specific driver updates.
Stop Windows From Automatically Updating Specific Drivers
You can prevent specific drivers from updating using the hardware IDs that were determined earlier. This task can be achieved using 2 methods:
- Using Group Policy Editor
- Using .reg file
If you are using the Home Edition of Windows, you will not be able to perform the task using the Group Policy Editor. In that case, you may resort to the 2nd method.
Alternatively, learn how to enable the Group Policy Editor in Windows 10 and Windows 11.
Using Group Policy Editor
- Open the Group Policy Editor by typing in gpedit.msc in Run, then navigate to the following location using the left pane:
Local Computer Policy >> Computer Configuration >> Administrative Templates >> System >> Device Installation >> Device Installation Restrictions - Now double-click the Group Policy “Prevent installation of devices that match any of these device IDs” in the right pane.

- From the pop-up window, select the Enabled radio button, and then click Show under the Options category.

- In the Show contents window, paste the hardware IDs you had noted earlier (one in each line) and then click OK.

- Now go back to the Group Policy window, click Apply and OK.
- For the changes to take effect, launch the Command Prompt with administrative privileges and paste the following command:
gpupdate /force
From here on out, Windows Update will not download and install updates for the specified hardware drivers.
However, if you want to revert the changes and enable automatic updates for the driver(s), select the Disabled or Not Configured radio button from the Group Policy “Prevent installation of devices that match any of these device IDs.”
Using .REG File
You can also create a Registry File that will make the necessary changes to the Windows Registry to block automatic driver updates against the given hardware IDs. Let us guide you through the process of creating a .reg file since you will need to edit it according to your hardware ID.
Misconfiguration of critical values in the system’s registry could be fatal for your operating system. Therefore, we insist that you create a system restore point before proceeding forward with the process.
To stop a specific driver from updating, paste the following text into Notepad while replacing HardwareIDs with the hardware IDs noted earlier through Device Manager.
Windows Registry Editor Version 5.00 [HKEY_LOCAL_MACHINE\SOFTWARE\Policies\Microsoft\Windows\DeviceInstall] [HKEY_LOCAL_MACHINE\SOFTWARE\Policies\Microsoft\Windows\DeviceInstall\Restrictions] "DenyDeviceIDs"=dword:00000001 "DenyDeviceIDsRetroactive"=dword:00000000 [HKEY_LOCAL_MACHINE\SOFTWARE\Policies\Microsoft\Windows\DeviceInstall\Restrictions\DenyDeviceIDs] "1"="HardwareIDs" "2"="HardwareIDs" "3"="HardwareIDs"
There are a few factors to consider when making this .reg file. Not only do you have to replace HardwareIDs, but also replace backslashes (\) in the hardware IDs with double backslashes (\\). For example, a hardware ID “USB\VID_0CF3&PID_E007″ will need to be written as “USB\\VID_0CF3&PID_E007.”
Moreover, you can also add more hardware IDs using the string values (1, 2, 3…), or decrease them by removing the entire row from the text above. Here is an example of our final text file:
Once you have configured the text file, save it with the following settings:
- Save as type: All Files
- File name: Any name with .reg extension
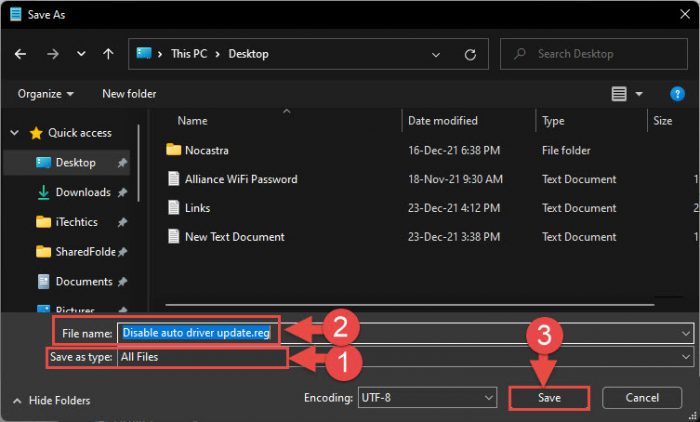
The .reg file will now be created. Simply double-click the file to run it. If prompted with a UAC and confirmation, click Yes.
Once executed, restart your computer for the changes to take place. The specific driver will no longer be updated.
That being said, you can still edit the hardware IDs by editing the .reg file and rerun it.
If you want to re-enable the updates for the specified drivers, you can download and run the .reg file we have ready for you (no changes are required). Once executed, reboot your computer for the changes to take effect.
 Disable Automatic Driver Updates in Windows 11 .reg (unknown, 842 hits)
Disable Automatic Driver Updates in Windows 11 .reg (unknown, 842 hits)
If you prefer disabling all driver updates, follow the methods given below.
Prevent Automatic Driver Update in Windows
If you want to disable automatic updates for all drivers, that can also be achieved. In this case, hardware IDs will not be required.
Using Group Policy
- Open the Group Policy Editor by typing in gpedit.msc in Run, then navigate to the following location using the left pane:
Local Computer Policy >> Computer Configuration >> Administrative Templates >> Windows Components >> Windows Update >> Manage updates offered from Windows Update - Now double-click “Do not include drivers with Windows Update” from the right pane.

- From the pop-up window, select the Enabled radio button, then click Apply and OK.

- For the changes to take effect, launch the Command Prompt with administrative privileges and run the following command:
gpupdate /force
Windows Update will no longer download or install any drivers.
However, if you want to re-enable automatic driver updates, simply return to the same Group Policy, select the Disabled or Not Configured radio button, and restart your computer.
Using Registry Editor
If you are running Windows Home edition, you will not have the Group Policy Editor enabled by default. In that case, you can use this method to disable all driver updates through Windows Update.
Misconfiguration of critical values in the system’s registry could be fatal for your operating system. Therefore, we insist that you create a system restore point before proceeding with the process.
- Launch the Registry Editor by typing in regedit in Run, then paste the following into the address bar for quick navigation:
Computer\HKEY_LOCAL_MACHINE\SOFTWARE\Policies\Microsoft\Windows
- Right-click Windows, expand New from the context menu, and then click Key.

- Name the new key “WindowsUpdate.”
- Now right-click WindowsUpdate, expand New, and then click DWORD (32-bit) Value.

- Name this new DWORD “ExcludeWUDriversInQualityUpdate.”
- Now double-click ExcludeWUDriversInQualityUpdate, set its Value Data to 1, then click OK.

- Now restart your computer for the changes to take effect.
Windows Update will no longer download or install driver updates. However, if you want to re-enable this feature in the future, you may simply delete the DWORD you have created and reboot your PC.
Closing Words
As we have mentioned earlier in this post, drivers bring in more reliability to hardware, along with security updates. It would not be wise to disable driver updates entirely, as it will leave your PC and hardware vulnerable to vulnerabilities that attackers can exploit.
We recommend that you re-enable automatic driver updates once your task is done, or when you are certain the available update is stable and free from bugs.
If not, you can manually install driver updates by downloading them through the manufacturer’s website.








1 comment
Julian
Hello Zafar! I want to re-enable the drive updates using the reg. file, but I cant find it.