A DLNA-certified device can stream videos, music, and other digital content from one device and show it on your screen. You can convert your Windows computer into a DLNA Media Server, which essentially means that it will host the media that will be streamed over the network onto your TV (or any other DLNA-certified device).
Digital Living Network Alliance (DLNA)-certified devices are a technology that allows you to share content between your devices. Most modern streaming devices, such as your Chromecast, Roku TV, etc. support the DLNA technology. If you have the hardware that supports this technology, then you can download media onto your Windows PC and use it as a streaming server.
In this article, we show you how to set up your Windows 11 PC as a DLNA media server and then connect to it over the network to stream your favorite media.
Table of Contents
What is DLNA?
Digital Living Network Alliance was originally an organization that certified streaming devices that held specific standards. Although the alliance has long been dissolved, many streaming devices still support the technology.
A DLNA-certified device, when connected to a network, is capable of sharing content with other DLNA-certified devices. It can discover and play videos and movies, and other digital content like images and music.
Since a DLNA device has these abilities, it is able to discover a Windows computer set up as a DLNA media server and stream/play digital content from it.
Turn on DLNA Media Streaming on Windows
Before you can begin streaming music, videos, and movies on your TV, you must first set up your computer as a DLNA server.
Use the following steps to enable media streaming on a Windows 11 computer:
Note: Before you begin, make sure that your streaming device is turned on, connected to the network, and discoverable.
-
On your Windows PC, open the Control panel by typing in “control” in the Run Command box.

Open the Control Panel -
Now navigate to the following:
Network and Internet >> Network and Sharing Center
-
Click “Media streaming options” on the left.

Open Media Streaming Options -
Click “Turn on media streaming.”

Enable media streaming on Windows -
Now, set a name for the local library and select the devices that you want to allow access from. When done, click Ok.
Note: Only allow the devices that you recognize as all your digital media on the computer will be accessible to the allowed devices.

Name streaming library and select devices for access
That is it! You have now set up your computer as a DLNA media server. You can now begin enjoying your movies and videos on another device by connecting to your new DLNA media server.
You can also access your DLNA media server from another Windows computer as long as the permissions are allowed. You can simply use File Explorer and go to the Network tab from the left pane. The DLNA server should be available here.
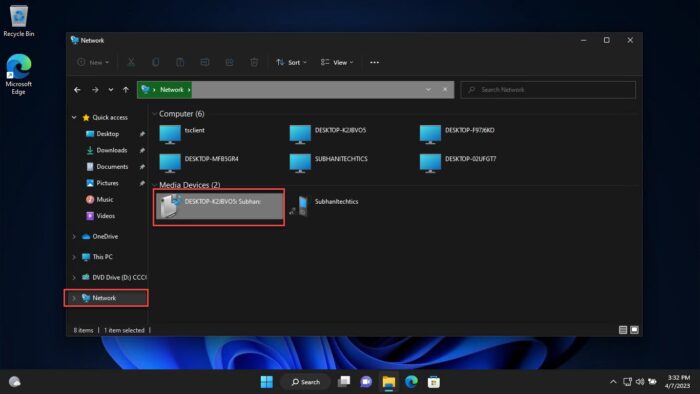
Manage DLNA Server Permissions
Once you have set up the media streaming server on your Windows computer, you need to make sure that you have only allowed trusted devices to access the media.
You can then proceed to manage the permissions for the different DLNA-supported network devices. You can even block them from accessing the server.
To manage the local DLNA media streaming server, go to Control Panel >> Network and Internet >> Network and Sharing Center >> Media streaming options.
From this page, uncheck the box next to “Allowed” for the device that you want to block access for. Or, you can click “Block All” to disable the server altogether.

You can even control what type of information is accessible to individual devices. For that, click “Customize.” In the popup window, you can select what start categories are visible to the device. You can even define the type of media available to that particular device.
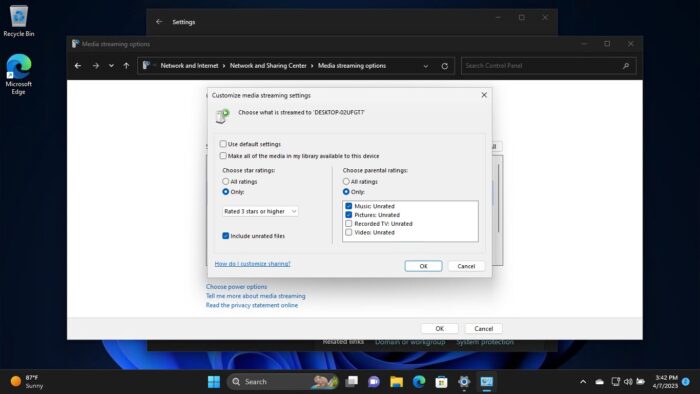
How to Disable DLNA Media Server on Windows
Once you have created the media server, there is no button or option to disable it if and when you want to. However, to disable the DLNA media server on a Windows computer, all you need to do is block all of the devices. Here is how:
-
On your Windows PC, open the Control panel by typing in “control” in the Run Command box.

Open the Control Panel -
Now navigate to the following:
Network and Internet >> Network and Sharing Center
-
Click “Media streaming options” on the left.

Open Media Streaming Options -
Click “Block All,” and then click Ok.

Disable media streaming server on Windows
The DLNA media streaming server will now be turned off, and your digital media will no longer be accessible for streaming on any device on the network.
Closing Thoughts
When people plan on creating a media server, they usually opt for a centralized media server that is only accessible to copy the entertainment content. They are not set to stream directly to your devices.
With the DLNA streaming capabilities built directly into Windows, you no longer have to wait for the movies to copy to your local PC before they can be played – you can simply stream them. Even better, you can stream it directly to your big-screen TV!






