Windows Security is the only preinstalled defense software that comes with Windows 11 and Windows 10. It is because of this software that the average Windows user does not need another paid security software. Therefore, such systems must have the Windows Security app working seamlessly.
However, users have reported on different occasions that their “Windows Security” app, especially the “Security at a glance” home page is not working as it should. Precisely, it is blank and no information is being displayed.
This sort of incident has been reported by users who had upgraded to Windows 11 and existing Windows 10 users. In short, there is no known pattern.
If you are reading this post, you are likely facing the same issue. In this article, we discuss the many possible ways to fix the issue and get your Windows Security up and working again, so that your PC is secure.
Table of Contents
Why is Windows Security Blank
There can be different reasons for the Windows security application to appear blank.
The number one reason that we found common amongst end users was using third-party antivirus software. When using another antivirus software, the Windows Security app automatically stops functioning and performing scans. This makes some pages inside the app appear blank.
Another reason for the empty Windows Security pages is because of corruption in the system files or the app itself, hindering the app’s ability to perform normally. Since corruption can occur at several different levels inside the Windows OS, we have listed several solutions below to fix this.
Let us now continue to the possible solutions to make sure that your computer is safe again.
Fix Blank Windows Security Page
We have listed the solutions to fix the Windows Security application chronologically. Perform these solutions in the order given.
Restart Computer
The first thing you ought to do is to start the computer.
The easier method would be to simply restart the dependent services for Windows Security. However, after doing some research, we found that the service “Security Center” cannot be restarted, neither from the Services console, the Command Prompt, nor the Windows Registry editor.
Therefore, we suggest that you restart the computer in an attempt to fix the issue.
If rebooting the PC didn’t work for you, then we suggest that you proceed with the following solutions.
Repair/Reset Windows Security
Just like all other UWP apps, Windows Security is also an app. Like all others, it can be repaired or reset, if needed.
We suggest that you perform the following steps in an attempt to repair the app. If repairing it doesn’t work, try resetting it.
-
Navigate to the following:
Settings app >> Apps >> Installed apps
-
Search for “Windows Security.”

Search for Windows Security -
Click on the 3 dots in front of the app and then click “Advanced options.”

Open advanced app options -
Scroll down and click “Repair.”

Repair Windows Security Windows will now repair the app.
Now check to see if you can view the Windows Security pages which appeared blank earlier. If the issue persists, navigate to the same Settings page, open advanced Windows Security options, and click “Reset.”

Now, check again once the app has been reset.
Uninstall Third-Party Antivirus
As we mentioned earlier, the Windows Security application may appear blank on some pages when another antivirus is installed on the computer. In this case, you must uninstall this antivirus for Windows Security to work normally again.
You can remove any third-party antivirus software from the Programs and Features applet by typing in “appwiz.cpl” in the Run Command box, or from Settings app >> Apps >> Installed Apps.
Alternatively, you can also use the dedicated antivirus removal tool to uninstall all traces of the software.
Fix Corrupted Files with DISM and SFC
Deployment Image Servicing and Management (DISM) and System File Checker (SFC) are built-in tools in Windows that can scan and repair system files. Use the following steps to run the DISM and SFC scans in an attempt to repair any corrupted system files that may be affecting the Windows Security app:
-
Launch an elevated Command Prompt.
-
Execute the following commands one after the other:
DISM.exe /Online /Cleanup-image /Checkhealth DISM.exe /Online /Cleanup-image /Scanhealth DISM.exe /Online /Cleanup-image /Restorehealth -
Then run the SFC scan using this cmdlet:
SFC /ScanNow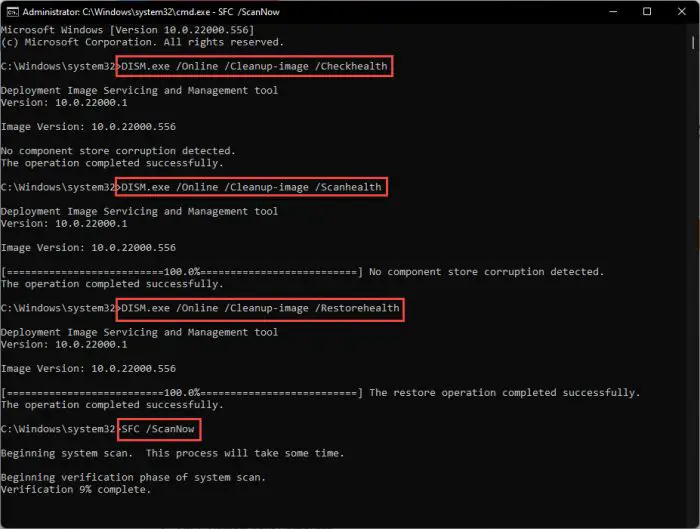
Execute DISM and SFC cmdlets to repair system files
Once the scans have run successfully, check to see if the problem has gone away.
Install Pending Windows Updates
Windows updates also include system files that are overwritten on the existing files. Therefore, it may also replace any corrupted system files with new, fresh ones.
Perform the following steps to check and install any available Windows updates:
-
Navigate to:
Settings app >> Windows Update
-
Click “Check for updates.”
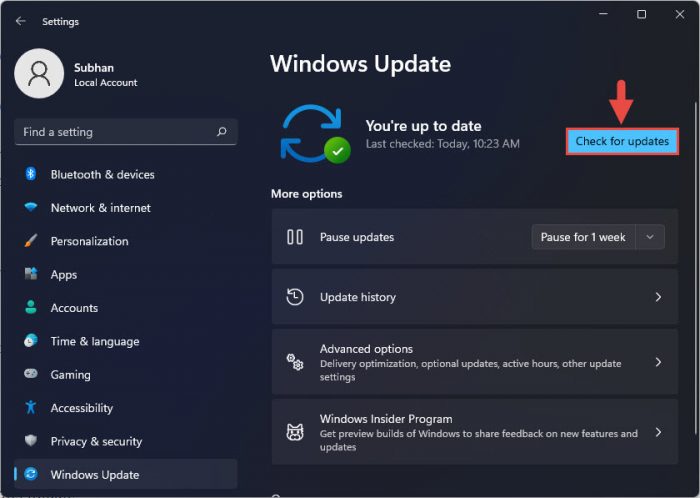
Check for pending updates The app will now begin searching the web for updates.
-
If any update(s) is available, download and install it.
-
Once the update(s) is installed, restart the computer.
Register System Files
Unregistered system files can cause the respective services to not be able to run. You can register Dynamic Link Libraries (DLLs) using the “regsvr32” command line tool.
Perform the following steps to register the crucial files for Windows Security in an attempt to bring back the empty pages:
-
Launch an elevated Command Prompt.
-
Run the following cmdlets one after the other:
regsvr32 jscript regsvr32 vbscript
Register system files -
Restart the computer.
Once the computer restarts, check to see whether you are now able to see the empty Windows Security pages.
Manipulate Windows Registry
If no solution has worked for you thus far, try manually changing the Windows Registry to your favor and fix the issue using these steps:
Note: Misconfiguration of critical values in the system’s registry could be fatal for your operating system. Therefore, we insist that you create a system restore point before proceeding forward with the process.
You can also use our top selection of disk imaging and backup software so you never lose your data or operating system again.
-
Open the Registry Editor by typing in “regedit” in the Run Command box.

Open the Registry editor -
Paste the following in the navigation bar for quick navigation:
Computer\HKEY_LOCAL_MACHINE\SYSTEM\CurrentControlSet\Services\SecurityHealthService

Quick navigation in the Registry Editor -
Double-click the “Start” DWORD.

Open the DWORD value -
Change the Value Data to either “1” or “2.”

Change the Value Data -
Restart the computer for the changes to take effect.
Reinstall the Windows Security App
If changing the Windows Registry had no effect either, then you can try factory resetting the Windows Security app – as if it were freshly installed. Here’s how to do it:
-
Open an elevated PowerShell instance.
-
Run the following cmdlet:
Get-AppxPackage Microsoft.SecHealthUI -AllUsers | Reset-AppxPackage
Factory-reset the Windows Security app
Now check the Windows Security application to see if the issue has been resolved.
If it hasn’t, then you can also try a similar, yet more aggressive approach below.
Redeploy all Applications
The following steps redeploy all Windows applications from scratch.
-
Open an elevated PowerShell instance.
-
Run the following cmdlet to allow runnings scripts:
Set-ExecutionPolicy Unrestricted
Allow script execution -
Now run the following cmdlet to redeploy all apps:
Get-AppXPackage -AllUsers | Foreach {Add-AppxPackage -DisableDevelopmentMode -Register "$($_.InstallLocation)\AppXManifest.xml"}
Redeploy all Windows app This step can take a few minutes to redeploy all apps.
Additionally, ignore any errors you see as they will be prompting you to close the apps/services to redeploy certain apps. That won’t be necessary.
Once the command has been executed completely, check to see if you encounter the same error with Windows Security.
If this hasn’t worked either, then the only possible workaround would be to reset your computer.
Reset Windows
Resetting the computer brings all configurations back to their factory default settings and values. If the solutions discussed above did not work for you, then you must now reset your PC.
Note that this will retain all your personal data.
Follow these sites to reset your PC:
-
Navigate to the following:
Settings app >> System >> Recovery
-
Click “Reset PC” in front of Reset this PC.

Reset computer The reset wizard will now open.
-
Click “Keep my files.”

Keep files while resetting Windows -
Select “Local reinstall.”

Perform local reinstallation -
Click Next.

Proceed -
Click Reset.

Click Reset
The complete reset process can take a while, depending on your computer’s specs. Please allow it ample time to complete and do not power off or restart your PC during the process.
Once the computer is reset, it will be reverted to factory settings, with the exception of your personal data on board.
Now, check the Windows Security application and see if the blank pages have now been restored.
If the issue remains, then the only solution now is to perform a clean Windows installation.
Conclusion
To conclude, we must do whatever it takes to restore the Windows Security application to its functional state, as it is the primary firewall between your data and the outside internet. With Windows Security out of the way, and no other protection software installed, your PC and the data on it will be vulnerable to attacks.
That said, this article lists all the possible methods to fix the missing Windows Security pages that many users experience out of the blue. We hope that at least one of the given solutions worked for you.






