If you have downloaded Windows 10 ISO and do not want to create a bootable USB drive, you can easily install Windows 10 using the ISO file directly.
There are multiple ways to install Windows 10 on a computer. Some use CDs or USB flash drives while others use WDS. Windows Deployment Services (WDS) is a server role used to deploy Windows on computers through the network. It is widely used at enterprise levels, or places where there is a need for multiple deployments in a short span of time.
Another way of installing Windows is through the computer’s very own hard drive. This method can be adopted when deploying Windows on a single computer, without the use of any external hardware, such as CDs and USB flash drives.
Continue reading to learn how to install Windows 10 on a computer without any additional hardware.
Install Windows 10 directly from the hard drive
Microsoft has made it easier for its users to use their utility and install the latest version of Windows 10. Here is how it can be achieved.
Note: Make sure you have significant free space in your C: drive. Windows 10 takes up about 32GB space, so you must have available space in your C drive anywhere above that.
You can download the latest Windows 10 ISO from here.
- First, we will need to download the Windows 10 setup utility.
- Once downloaded, run the utility setup and accept the license agreement.
- On the What do you want to do screen, select Create Installation Media, and then click Next.

- On the Language screen, check the box next to Use the recommended options for this PC for the utility to install Windows 10 of its choice. Or uncheck it and manually choose the options that suit you best. Click Next when done.

- On the Choose which media to use screen, select ISO file, then click Next.

- In the Select a path window, browse to the location where you wish to save the ISO file and click on Save. Make sure to save the file in a non-system drive, such as D: or E:
- The download will start. This will take some time, depending upon your internet speed.
- Once the download is complete, extract the folder to any volume other than system volume (C drive). It is recommended to extract the files within a folder, and not on volume root.
- Now navigate to the following location:
Start Menu -> Settings (Gear) Icon -> Update & Security -> Recovery -> Advanced Startup -> Restart now
Ensure that all your data is saved as the computer will now reboot.
- When rebooting, the computer will go into the Blue Screen. From there, click on Troubleshoot.

- Then go to Advanced options and click on Command Prompt. The computer will then reboot once again and boot to open the command prompt.

- Now you must navigate to the extracted folder and run the Setup file. For this, use the following commands within the command prompt, one after the other:
f: -> to change the drive.
cd it -> to change directory from the root of F drive to the “it” folder, where I have extracted the ISO file.
setup -> to execute the setup file of Windows 10
- Now the installation wizard for the Operating System will run, from where you can continue with the installation just as installing the OS from a CD.
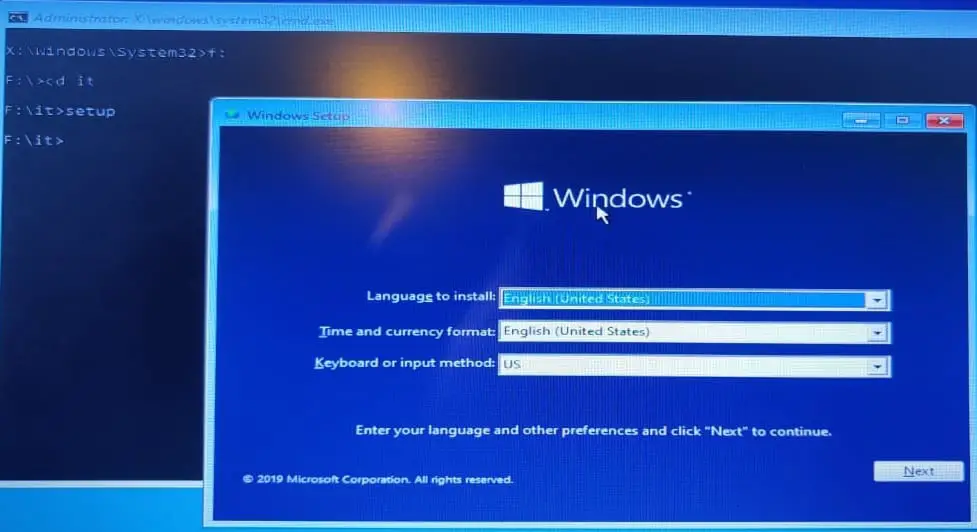
The only limitation of this method is that you can’t format the drive where the ISO data is placed.
Did you find this method more convenient, or would you still prefer installing Windows the regular way?








5 comments
Sam
Jesus christ thank you! One advice though for anyone doing this do not place a windows.iso file (If you have one) in the root of the drive your trying to use. place it in a folder somewhere or dir won’t show any directories.
Jan
Thank you, great information!
Is this method better than mounting the ISO as a virtual drive from within Windows and then run setup from there, and if so, why?
Titoc
Thank you so much…you really helped me with this…i was stuck with my lenovo thinkpad t450 ..i dont have the supervisor bios password to set the boot device to usb instead of hdd so this helped me installing a new windows…thank you again
Scott
Thank you SO MUCH!! This guide allowed me to fix my PC without a DVD drive or a USB drive.
Marc
This is an excellent method especially when the older motherboards don’t recognise USB 3.0 pendrives.
Many thanks for the tip!