Keyboard shortcuts allow you to perform tasks by pressing a single or more than one key simultaneously. The Windows operating system has a plethora of keyboard shortcuts that can be used to increase your productivity.
These keyboard shortcuts can be used daily, to perform even the basic tasks, like remaining an item, selecting all items inside a folder, etc. Of course, there are so many shortcuts, we do not expect you to remember all of them by heart. However, once you start using the ones you need, they will just be another muscle memory.
Below you will find different keyboard shortcuts and details on where they can be used and for what purpose.
Note: Some of these keyboard shortcuts are only specific to Windows 11 and may not work on Windows 10.
Table of Contents
Most Useful Keyboard Shortcuts
This section lists the most useful keyboard shortcuts one should know to make their life easier and perform tasks that otherwise would take several mouse clicks to achieve.
Note: Some of these shortcuts may be repeated in other categories listed below since this section is written for users who only want to know the keyboard shortcuts that are commonly used.

| Keyboard shortcut | Action |
|---|---|
| Ctrl + A | Select all content. |
| Ctrl + C/Ctrl + Insert | Copy selected items to the clipboard. |
| Ctrl + X | Cut selected items to the clipboard. |
| Ctrl + V/Shift + Insert | Paste content from the clipboard. |
| Ctrl + Z | Undo an action, including undelete files (limited). |
| Ctrl + Y | Redo an action. |
| Ctrl + S | Save work in the selected window to overwrite the original. |
| Ctrl + Shift + S | “Save as” work in the selected window. |
| Ctrl + B | Bolds highlighted text or switches to bold text input. |
| Ctrl + I | Italicizes highlighted text or switches to italic text input. |
| Ctrl + U | Underlines highlighted text or switches to underlined text input. |
| Ctrl + Shift + Enter | Run selected the program with administrative privileges. |
| Ctrl + Shift + N | Create a new folder on the desktop or File Explorer or open the Private Mode window in a browser. |
| Ctrl + Shift + Esc | Open the Task Manager |
| Alt + F4 | Close the active window or open the shutdown window if there is no active window present. |
| Shift + Delete | Permanently delete the selected item. |
| F2 | Rename the selected item. |
| Alt + Tab | Switch between open apps. |
| PrtScn | Take a screenshot and stores it in the clipboard. |
| Windows key + R | Open the Run Command box. |
| Windows key + I | Open the Settings app. |
| Windows key + E | Open File Explorer. |
| Windows key + D | Display or hide the desktop. |
| Windows key + L | Lock the computer. |
| Windows key + V | Open the Clipboard bin. |
| Windows key + . (Period)/ Windows Key + ; (Semicolon) | Open the emoji panel. |
| Windows key + PrtScn | Capture a full screenshot in the “Screenshots” folder. |
| Windows key + Left arrow key | Snap the app or window to the left. |
| Windows key + Right arrow key | Snap the app or window to the right. |
These shortcuts can be used to perform your daily tasks, minimizing the use of the mouse and saving time.
General Keyboard Shortcuts
The table below lists all of the general keyboard shortcuts that can be used around the Windows operating system.
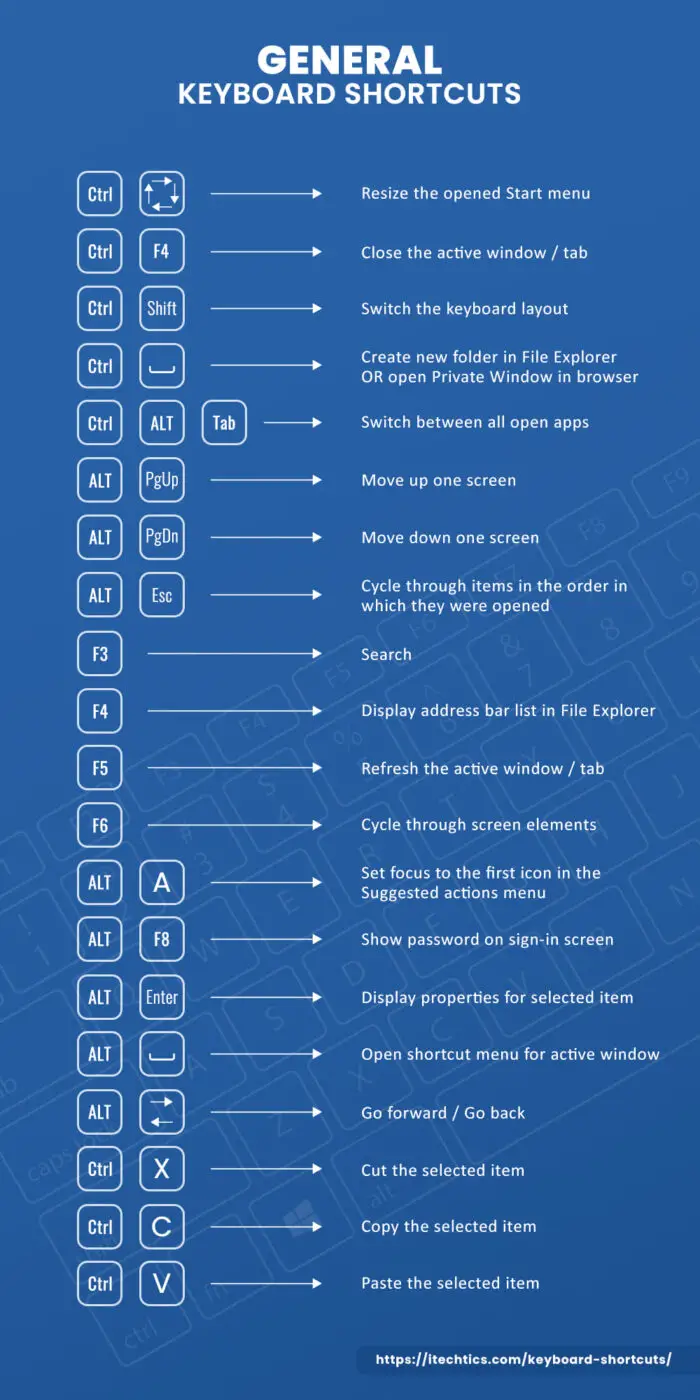
| Keyboard shortcut | Action |
|---|---|
| Ctrl + X | Cut the selected item. |
| Ctrl + C/Ctrl + Insert | Copy the selected item. |
| Ctrl + V/Shift + Insert | Paste the selected item. |
| Ctrl + Z | Undo an action. |
| Alt + Tab | Switch between open apps. |
| Alt + F4 | Close the active window or open the shutdown window if there is no active window present. |
| Windows key + L | Lock your PC. |
| Windows key + D | Display and hide the desktop. |
| F1 | Display help |
| F2 | Rename the selected item. |
| F3/ Ctrl + F | Search for a file or folder in File Explorer. |
| F4 | Display the address bar list in File Explorer. |
| F5/Ctrl + R | Refresh the active window. |
| F6 | Cycle through screen elements in a window or on the desktop. |
| F10 | Activate the Menu bar in the active app. |
| Alt + A | Set focus to the first icon in the Suggested actions menu. |
| Alt + F8 | Show your password on the sign-in screen. |
| Alt + Esc | Cycle through items in the order in which they were opened. |
| Alt + Enter | Display properties for the selected item. |
| Alt + Spacebar | Open the shortcut menu for the active window. |
| Alt + Left arrow | Go back. |
| Alt + Right arrow | Go forward. |
| Alt + Page Up | Move up one screen. |
| Alt + Page Down | Move down one screen. |
| Ctrl + F4 | Close the active document (in apps that are full-screen and let you have multiple documents open at the same time). |
| Ctrl + A | Select all items in a document or window. |
| Ctrl + D/Delete | Delete the selected item and move it to the Recycle Bin. |
| Ctrl + E | Open Search (in most apps). |
| Ctrl + Y | Redo an action. |
| Ctrl + Right arrow | Move the cursor to the beginning of the next word. |
| Ctrl + Left arrow | Move the cursor to the beginning of the previous word. |
| Ctrl + Down arrow | Move the cursor to the beginning of the next paragraph. |
| Ctrl + Up arrow | Move the cursor to the beginning of the previous paragraph. |
| Ctrl + Alt + Tab | Use the arrow keys to switch between all open apps. |
| Alt + Shift + arrow keys | When a group or tile is in focus on the Start menu, move it in the direction specified. |
| Ctrl + Shift + arrow keys | When a tile is in focus on the Start menu, move it into another tile to create a folder. |
| Ctrl + arrow keys | Resize the Start menu when it’s open. |
| Ctrl + arrow key + Spacebar | Select multiple individual items in a window or on the desktop. |
| Ctrl + Shift + arrow key | Select a block of text. |
| Ctrl + Esc/Windows key | Open Start. |
| Ctrl + Shift + Esc | Open Task Manager. |
| Ctrl + Shift | Switch the keyboard layout when multiple keyboard layouts are available. |
| Ctrl + Spacebar | Turn the Chinese input method editor (IME) on or off. |
| Shift + F10 | Display the shortcut menu for the selected item. |
| Shift + arrow key | Select more than one item in a window or on the desktop, or select text in a document. |
| Shift + Delete | Delete the selected item without moving it to the Recycle Bin first. |
| Right arrow | Open the next menu to the right, or open a submenu. |
| Left arrow | Open the next menu to the left, or close a submenu. |
| Esc | Stop or leave the current task. |
| PrtScn | Take a screenshot of your whole screen and copy it to the clipboard. |
Windows Key Keyboard Shortcuts
The table below lists all of the shortcut key combinations that are possible with the use of the Windows key. These shortcuts mostly perform tasks associated with the Windows operating system.
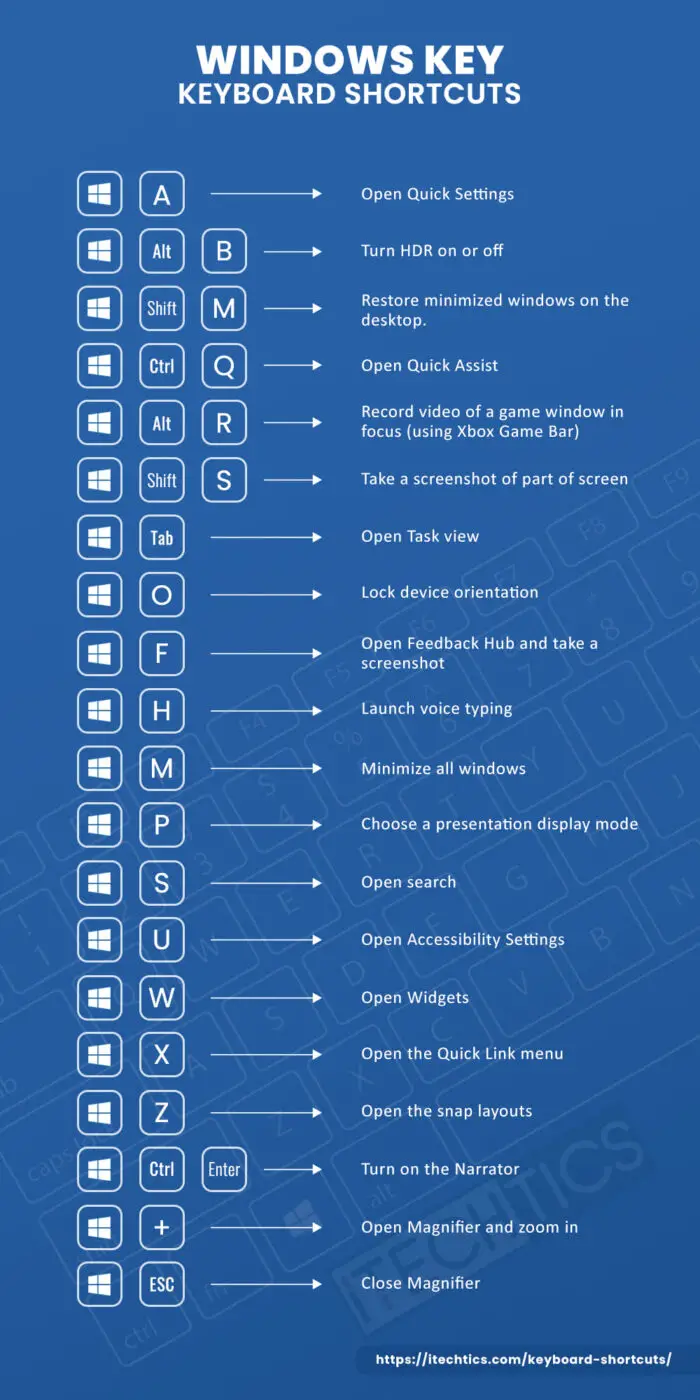
| Keyboard shortcut | Action |
|---|---|
| Windows key | Open or close Start. |
| Windows key + A | Open Quick Settings. |
| Windows key + B | Set focus to the first icon in the Tt1skbar corner. |
| Windows key + C | Open Chat from Microsoft Teams. |
| Windows key + Shift + C | Open the charms menu. |
| Windows key + Ctrl + C | Turn on color filters (enable this shortcut in Color Filter settings). |
| Windows key + D | Display or hide the desktop. |
| Windows key + E | Open File Explorer. |
| Windows key + F | Open Feedback Hub and take a screenshot. |
| Windows key + G | Open Xbox Game Bar when a game is open. |
| Windows key + Alt + B | Turn HDR on or off. |
| Windows key + H | Launch voice typing. |
| Windows key + I | Open the Settings app. |
| Windows key + J | Set focus to a Windows tip when one is available. |
| Windows key + K | Open Cast from Quick Settings. |
| Windows key + Alt + K (Windows 11 22H2 only) | Toggle microphone mute in apps that support Call Mute. |
| Windows key + L | Lock your PC. |
| Windows key + M | Minimize all windows. |
| Windows key + Shift + M | Restore minimized windows on the desktop. |
| Windows key + N | Open the notification center and calendar. |
| Windows key + O | Lock device orientation. |
| Windows key + P | Choose a presentation display mode. |
| Windows key + Ctrl + Q | Open Quick Assist. |
| Windows key + R | Open the Run dialog box. |
| Windows key + Alt + R | Record video of a game window in focus (using Xbox Game Bar). |
| Windows key + S | Open search. |
| Windows key + Shift + S | Take a screenshot of part of your screen. |
| Windows key + T | Cycle through apps on the taskbar. |
| Windows key + U | Open Accessibility Settings. |
| Windows key + V | Open the clipboard history. Note: Turn on Clipboard history first from Settings app >> System >> Clipboard. |
| Windows key + Shift + V | Set focus to a notification. |
| Windows key + W | Open Widgets. |
| Windows key + X | Open the Quick Link menu. |
| Windows key + Y | Switch input between Windows Mixed Reality and your desktop. |
| Windows key + Z | Open the snap layouts. |
| Windows key + . (Period)/ Windows key + ; (semicolon) | Open the emoji panel. |
| Windows key + , (comma) | Temporarily peek at the desktop. |
| Windows key + Pause | Opens About Setting page. |
| Windows key + Ctrl + F | Search for PCs (if you’re on a network). |
| Windows key + number | Open the desktop and start the app pinned to the taskbar in the position indicated by the number. If the app is already running, switch to that app. |
| Windows key + Shift + number | Open the desktop and start a new instance of the app pinned to the taskbar in the position indicated by the number. |
| Windows key + Ctrl + number | Open the desktop and switch to the last active window of the app pinned to the taskbar in the position indicated by the number. |
| Windows key + Alt + number | Open the desktop and open the Jump List for the app pinned to the taskbar in the position indicated by the number. |
| Windows key + Ctrl + Shift + number | Open the desktop and open a new instance of the app located at the given position on the taskbar as an administrator. |
| Windows key + Tab | Open Task view. |
| Windows key + Up arrow | Maximize the window. |
| Windows key + Alt + Up arrow | Snap the window in focus to the top half of the screen. |
| Windows key + Down arrow | Remove the current app from the screen or minimize the desktop window. |
| Windows key + Alt + Down arrow | Snap the window in focus to the bottom half of the screen. |
| Windows key + Left arrow | Maximize the app or desktop window to the left side of the screen. |
| Windows key + Right arrow | Maximize the app or desktop window to the right side of the screen. |
| Windows key + Home | Minimize all windows except the active desktop window (restores all windows on the second stroke). |
| Windows key + Shift + Up arrow | Stretch the desktop window to the top and bottom of the screen. |
| Windows key + Shift + Down arrow | Restore/minimize active desktop windows vertically, maintaining width. |
| Windows key + Shift + Left or arrow | Move an app or window on the desktop from one monitor to another. |
| Windows key + Shift + Spacebar | Cycle backward through language and keyboard layout. |
| Windows key + Spacebar | Switch input language and keyboard layout. |
| Windows key + Ctrl + Spacebar | Change to a previously selected input. |
| Windows key + Ctrl + Enter | Turn on the Narrator. |
| Windows key + + (Plus) | Open Magnifier and zoom in. |
| Windows key + – (Minus) | Zoom out in Magnifier. |
| Windows key + Esc | Close Magnifier. |
| Windows key + / (forward slash) | Begin IME reconversion. |
| Windows key + Ctrl + Shift + B | Wake the PC from a blank or black screen. |
| Windows key + PrtScn | Save full screen screenshot to file. |
| Windows key + Alt + PrtScn | Save a screenshot of the game window in focus to a file (using Xbox Game Bar). |
| Windows key + Alt + Enter (on taskbar item focus) | Open taskbar settings. |
File Explorer Keyboard Shortcuts
File Explorer, also known as Windows Explorer, is a file browser in every Windows version. It is the user interface through which a user connects to all the applications and the services Windows is hosting.
If you are performing your routine tasks or using the computer only once a week, you’ll likely be using File Explorer. Below you’ll find some very useful keyboard shortcuts for File Explorer, especially since Microsoft introduced tabs in File Explorer.

| Keyboard shortcut | Action |
|---|---|
| Alt + D | Select the address bar. |
| Ctrl + E/ Ctrl + F | Select the search box. |
| Ctrl + N | Open a new window. |
| Ctrl + T | Open a new tab and switch to it. |
| Ctrl + W | Closes the active tab. Closes the window if there’s only one tab open. |
| Ctrl + Tab | Move to the next tab. |
| Ctrl + Shift + Tab | Move to the previous tab. |
| Ctrl + number | Move to that tab number. |
| Ctrl + mouse scroll | Change the size and appearance of file and folder icons. |
| Ctrl + Shift + E | Display all folders above the selected folder. |
| Ctrl + Shift + N | Create a new folder. |
| Num Lock + * (asterisk) | Display all subfolders under the selected folder. |
| Num Lock + + (plus) | Display the contents of the selected folder. |
| Num Lock + – (minus) | Collapse the selected folder. |
| Alt + P | Display the preview panel. |
| Alt + Enter | Open the Properties dialog box for the selected item. |
| Alt + Right arrow | View the next folder. |
| Alt + Up arrow | View the folder that the folder was in. |
| Alt + Left arrow/Backspace | View the previous folder. |
| Right arrow | Display the current selection (if it’s collapsed), or select the first subfolder. |
| Left arrow | Collapse the current selection (if it’s expanded), or select the folder that the folder was in. |
| End | Display the bottom of the active window. |
| Home | Display the top of the active window. |
| F11 | Maximize or minimize the active window. |
Command Prompt Keyboard Shortcuts
If you use the Command Prompt often, then you would advantage from the following list of keyboard shortcuts.
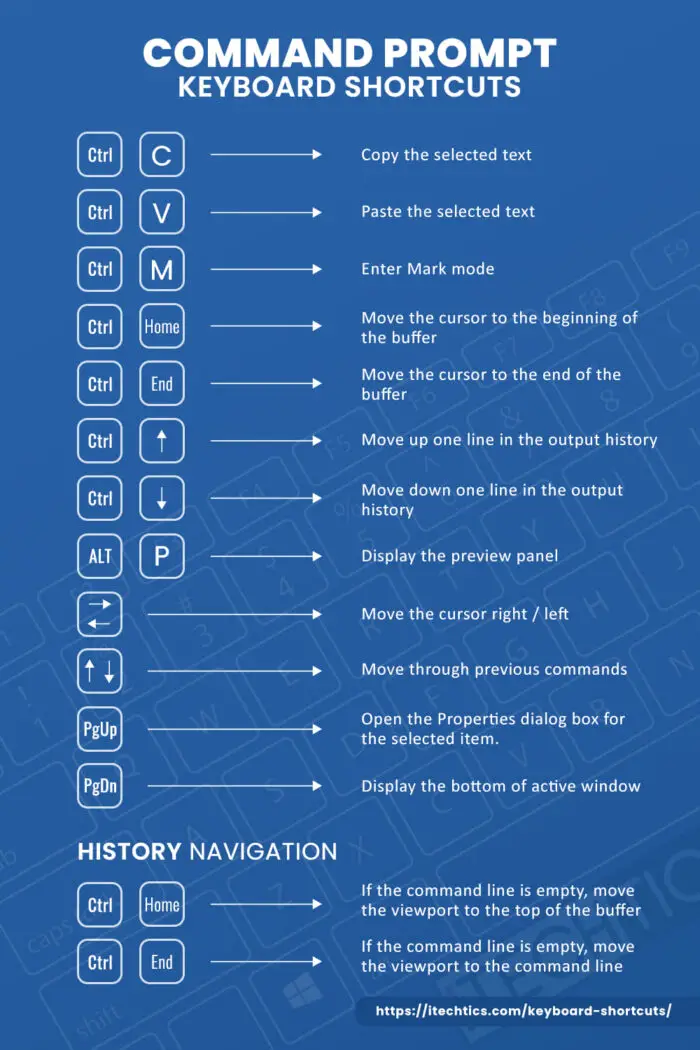
| Keyboard shortcut | Action |
|---|---|
| Ctrl + C/Ctrl + Insert | Copy the selected text. |
| Ctrl + V/Shift + Insert | Paste the selected text. |
| Ctrl + M | Enter Mark mode. |
| Left/Right Arrow keys | Move the cursor in the direction specified. |
| Up/Down Arrow keys | Move through previous commands |
| Page up | Move the cursor by one page up. |
| Page down | Move the cursor by one page down. |
| Ctrl + Home (Mark mode) | Move the cursor to the beginning of the buffer. |
| Ctrl + End (Mark mode) | Move the cursor to the end of the buffer. |
| Ctrl + Up arrow | Move up one line in the output history. |
| Ctrl + Down arrow | Move down one line in the output history. |
| Ctrl + Home (History navigation) | If the command line is empty, move the viewport to the top of the buffer. Otherwise, delete all the characters to the left of the cursor in the command line. |
| Ctrl + End (History navigation) | If the command line is empty, move the viewport to the command line. Otherwise, delete all the characters to the right of the cursor in the command line. |
Microsoft Edge (Web Browser) Shortcuts
The table below lists the keyboard shortcuts that can be used in Microsoft Edge for the Windows operating system. Most of these shortcuts can also be used on most other browsers, like Chrome and Firefox.
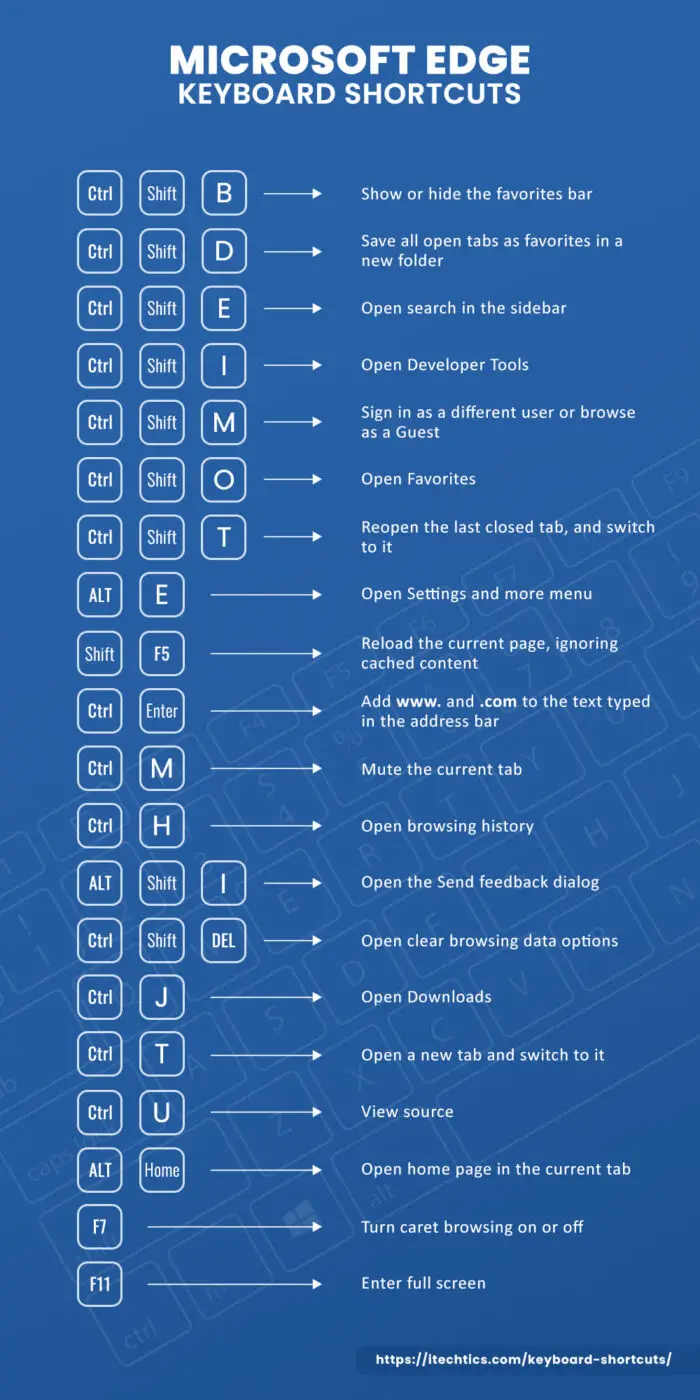
| Keyboard shortcut | Action |
|---|---|
| Ctrl + Shift + B | Show or hide the favorites bar. |
| Alt + Shift + B | Set focus on the first item in the favorites bar. |
| Ctrl + D | Save the current tab as a favorite. |
| Ctrl + Shift + D | Save all open tabs as favorites in a new folder. |
| Ctrl + Shift + E | Open search in the sidebar. |
| Alt + D | Select the URL in the address bar to edit. |
| Ctrl + E | Open a search query in the address bar. |
| Alt + E/Alt + F | Open Settings and more menu. |
| Ctrl + F | Open “find on page.” |
| Ctrl + G | Jump to the next result for “find on page.” |
| Ctrl + Shift + G | Jump to the previous result for “find on page.” |
| Ctrl + H | Open browsing history. |
| Ctrl + Shift + I/F12 | Open Developer Tools. |
| Alt + Shift + I | Open the Send feedback dialog. |
| Ctrl + J | Open Downloads. |
| Ctrl + K | Open a search query in the address bar. |
| Ctrl + Shift + K | Duplicate the current tab. |
| Ctrl + L | Select the URL in the address bar to edit. |
| Ctrl + Shift + L | Paste and search or Paste and go (if it’s a URL). |
| Ctrl + M | Mute the current tab (toggle). |
| Ctrl + Shift + M | Sign in as a different user or browse as a Guest. |
| Ctrl + N | Open a new window. |
| Ctrl + Shift + N | Open a new InPrivate window. |
| Ctrl + O | Open a file from your computer in Edge. |
| Ctrl + Shift + O | Open Favorites. |
| Ctrl + P | Print the current page. |
| Ctrl + Shift + P | Print using the system dialog. |
| Ctrl + R/F5 | Reload the current page. |
| Ctrl + Shift + R/Shift + F5 | Reload the current page, ignoring cached content. |
| Ctrl + S | Save the current page. |
| Ctrl + T | Open a new tab and switch to it. |
| Ctrl + Shift + T | Reopen the last closed tab, and switch to it. |
| Alt + Shift + T | Set focus on the first item in the app bar toolbar. |
| Ctrl + U | View source. |
| Ctrl + Shift + U | Start or stop Read Aloud. |
| Ctrl + Shift + V | Paste without formatting. |
| Ctrl + W | Close the current tab. |
| Ctrl + Shift + W | Close the current window. |
| Ctrl + Shift + Y | Open Collections. |
| Ctrl + 0 | Reset page zoom level. |
| Ctrl + number (1 -8) | Switch to a specific tab. |
| Ctrl + 9 | Switch to the last tab. |
| Ctrl + Enter | Add www. to the beginning and .com to the end of the text typed in the address bar. |
| Ctrl + Tab | Switch to the next tab. |
| Ctrl + Shift + Tab | Switch to the previous tab. |
| Ctrl + Plus (+) | Zoom in. |
| Ctrl + Minus (-) | Zoom out |
| Ctrl + \ (in a PDF) | Toggle PDF between fit to page / fit to width. |
| Ctrl + [ (in a PDF) | Rotate PDF counter-clockwise 90 degrees. |
| Ctrl + ] (in a PDF) | Rotate PDF clockwise 90 degrees. |
| Ctrl + Shift + Delete | Open clear browsing data options. |
| Alt | Set focus on the “Settings and more” button. |
| Alt + Left arrow | Go back. |
| Alt + Right arrow | Go forward. |
| Alt + Home | Open your home page in the current tab. |
| Alt + F4 | Close the current window. |
| F1 | Open Help. |
| F3 | Find in the current tab. |
| F4 | Select the URL in the address bar. |
| Ctrl + F4 | Close the current tab. |
| F6 | Move focus to the next pane. |
| Shift + F6 | Move focus to the previous pane. |
| Ctrl + F6 | Move focus to the web content pane. |
| F7 | Turn caret browsing on or off. |
| F9 | Enter or exit Immersive Reader. |
| F10 | Set focus on the “Settings and more” button. |
| F10 + Enter | Open the “Setting and more” menu. |
| Shift + F10 | Open the context menu. |
| F11 | Enter full screen (toggle). |
| Esc | Stop loading the page or close the dialog or pop-up. |
| Spacebar/PgDn | Scroll down the webpage, one screen at a time. |
| Shift + Spacebar/PgUp | Scroll up the webpage, one screen at a time. |
| Ctrl + PgDn | Switch to the next tab. |
| Ctrl + PgUp | Switch to the previous tab. |
| Home | Go to the top of the page or move the keyboard focus to the first item of the pane. |
| End | Go to the bottom of the page or move the keyboard focus to the last item of the pane. |
Xbox Game Bar Keyboard Shortcuts
This section is for gamers. The table below lists the useful keyboard shortcuts that you can use in-game to manage the Game Bar.
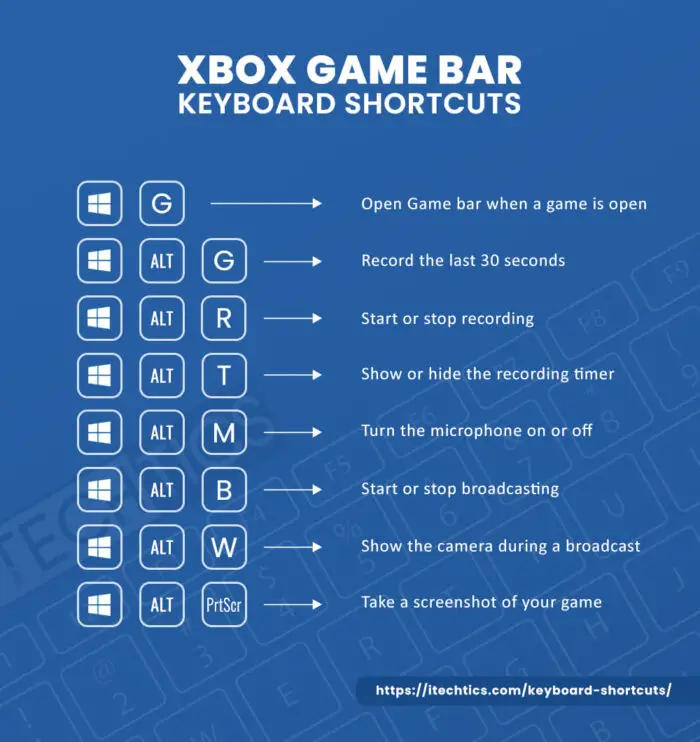
| Keyboard shortcut | Action |
|---|---|
| Windows key + G | Open the Game bar when a game is open. |
| Windows key + Alt + G | Record the last 30 seconds. |
| Windows key + Alt + R | Start or stop recording. |
| Windows key + Alt + PrtScn | Take a screenshot of your game. |
| Windows key + Alt + T | Show or hide the recording timer. |
| Windows key + Alt + M | Turn the microphone on or off. |
| Windows key + Alt + B | Start or stop broadcasting. |
| Windows key + Alt + W | Show the camera during a broadcast. |
Windows Accessibility Keyboard Shortcuts
Windows comes with so many accessibility options for the differently-abled. The different settings also have associated keyboard shortcuts that you can use to make the Windows OS more accessible to you quickly.
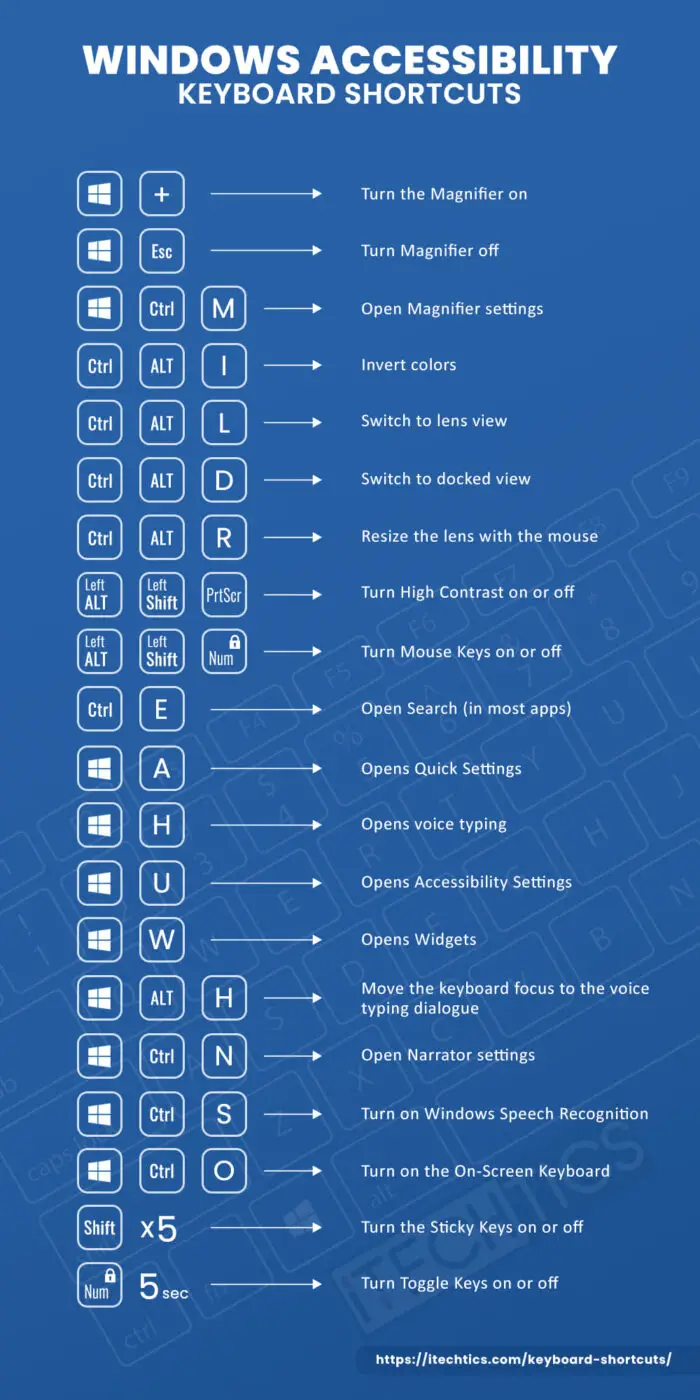
| Press this key | To do this |
|---|---|
| Windows key + (plus) | Turn the Magnifier on. |
| Windows key + Esc | Turn Magnifier off. |
| Windows key + + (plus)/Windows Key + – (minus) | When Magnifier is on, zoom in or out. |
| Ctrl + Alt + mouse scroll | Zoom in and out using the mouse scroll wheel. |
| Windows key + Ctrl + M | Open Magnifier settings. |
| Ctrl + Alt + arrow keys | Pan in the direction of the arrow keys. |
| Ctrl + Alt + I | Invert colors. |
| Ctrl + Alt + F | Switch to the full-screen view. |
| Ctrl + Alt + L | Switch to lens view. |
| Ctrl + Alt + D | Switch to docked view. |
| Ctrl + Alt + M | Cycle through views. |
| Ctrl + Alt + R | Resize the lens with the mouse. |
| Shift + Alt + arrow keys | Resize the lens with the keyboard. |
| Ctrl + Alt + Spacebar | Quickly see the entire desktop when using full-screen view. |
| Modifier key + Enter | Start, pause, and resume reading. |
| Any key | Stop reading. |
| Narrator key + Left Mouse click | Read from the mouse pointer. |
| Narrator key + H | Read the previous sentence. |
| Narrator key + K | Read the next sentence. |
| Right Shift (for eight seconds) | Turn the Filter Keys on and off. |
| Left Alt + left Shift + Print screen | Turn High Contrast on or off. |
| Left Alt + left Shift + Num lock | Turn Mouse Keys on or off. |
| Shift (five times) | Turn the Sticky Keys on or off. |
| Num lock (for five seconds) | Turn Toggle Keys on or off. |
| Ctrl + E | Open Search (in most apps). |
| Windows key + A | Opens Quick Settings. |
| Windows key + Ctrl + C | Turn color filters on or off. |
| Windows key + H | Opens voice typing. |
| Windows key + Alt + H | Move the keyboard focus to the voice typing dialogue. |
| Windows key + Ctrl + N | Open Narrator settings. |
| Windows key + Ctrl + S | Turn on Windows Speech Recognition. |
| Windows key + Ctrl + O | Turn on the On-Screen Keyboard. |
| Windows key + U | Opens Accessibility Settings. |
| Windows key + W | Opens Widgets. |
Closing Words
The shortcut keys and hotkeys given above are surely a lot to remember. However, if you are looking for something specific, you just use the Ctrl + F or the F3 function key to search for a keyword in this post, and you’ll surely find a shortcut for it if it exists.







1 comment
ROBBI3 WHITSON
I WOULD LIKE TO SAY YOU DID A AMAZING JOB PUTTING ALL THE SHORTCUTS TOGETHER. MORE OVER I LIKE THE WAY YOU PUT THE LIST TOGETHER AS IN TWO DIFFRENT TYPES AS WELL AS THE BLUE LIST HOW YOU CAN JUST CLICK ON IT AND IT TAKES YOU TO DIFFERENT SCREEN WHERE YOU CAN PRINT, COPY OR WHAT EVER YOU MIGHT NEED DONE…SO GREAT JOB
CHEERS