You may have encountered several files with .msc file extension in Windows or Servers. These are integrated into the operating system and can be found in the “C:\Windows System32” directory by default.
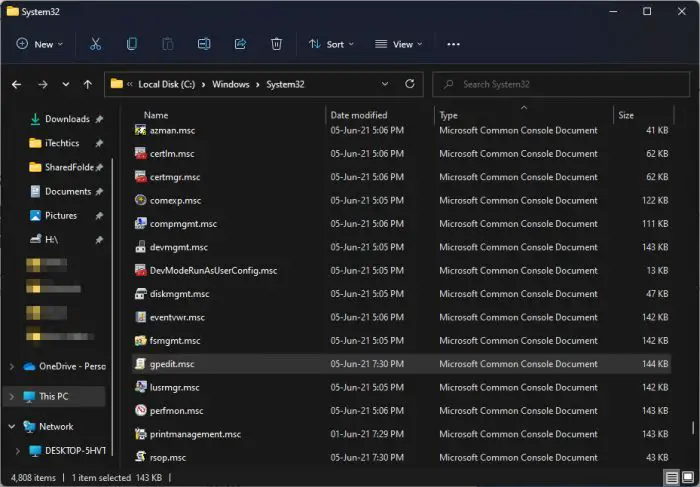
.MSC files, also known as Microsoft Saved Console files, are snap-in control files that open in the Microsoft Management Console with a Graphical User Interface (GUI). These can be used to control and monitor different elements of the operating system, such as disk management, Windows services, etc.
Although users can open various Management Consoles in Windows (22 to be exact), they can also create their own version of Management Consoles that holds one or more .MSC files, which can then be shared with other people.
The Microsoft Management Console has been around since Windows 98 but has since been carried forward into all Windows and Server releases.
In this article, we are going to be discussing all Microsoft Management Consoles in Windows and Server so it is easier for you to understand how to access them, and what each of them is used for.
Table of Contents
How to List All MSC Files in Windows
.MSC files can be opened by entering the file’s name with the extension into Run (Windows Key + R Shortcut keys). In Windows, you can obtain the complete list of the available .MSC files by running the following command in Windows PowerShell:
Get-ChildItem -Path C:\Windows\system32\* -Include *.msc | Sort-Object -Property Extension | Select-Object -Property Name | Format-Wide -Column 1
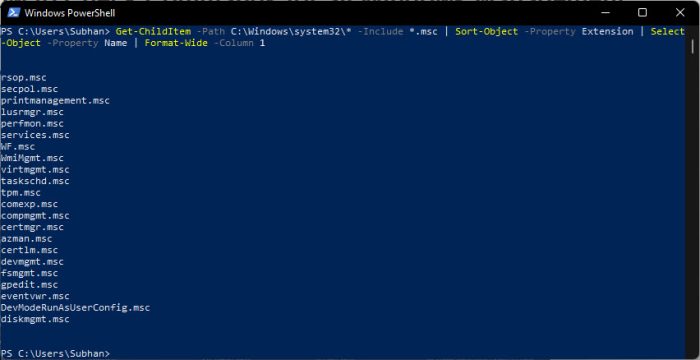
You can run each of the .msc files in Run to bring up the respective snap-ins in Microsoft Management Console.
List of All MSC Files in Windows (Windows 11, Windows 10, Windows 8.1, Windows 7)
Below is a list of all the .MSC files that you may find in Windows along with a brief description of what they are used for:
| MSC File | Console Name | Details |
| azman.msc | Authorization Manager | Manage Authorization Stores |
| certlm.msc | Certificates Local Computer | Loads the list of certificates of the local computer |
| certmgr.msc | Certificates | Loads the list of certificates of the user |
| comexp.msc | Component Services | Loads Component Services, Event Viewer, and Services |
| compmgmt.msc | Computer Management | Includes System Tools (Task Scheduler, Event Viewer, Shared Folders, Local Users and Groups, Performance and Device Manager), Storage (Disk Management), and Services and Applications (Services and WMI Control) |
| devmgmt.msc | Device Manager | Opens the Device Manager to manage hardware and devices |
| devmoderunasuserconfig.msc | To manage the Start Menu, Taskbar, and Notification settings | |
| diskmgmt.msc | Disk Management | Opens Disk Management to administrate connected storage devices |
| eventvwr.msc | Event Viewer | Opens the Event Viewer which displays the operating system, software, and hardware events |
| fsmgmt.msc | Shared Folders | Loads the list of shared folders, sessions, and open files |
| gpedit.msc | Group Policy Editor | Loads Group Policy Editor to manage system policies |
| lusrmgr.msc | Local Users and Groups | Interface to manage local users and user groups |
| perfmon.msc | Performance Monitor | Loads Windows Performance Monitor |
| printmanagement.msc | Print Management | Manage printers |
| rsop.msc | Resultant Set of Policies | List policies, full results only available through command-line tool gpresult |
| secpol.msc | Local Security Policy | Loads policies such as account policies, public key policies, or advanced audit policy configuration |
| services.msc | Services Manager | Loads the list of installed services to manage them. |
| taskschd.msc | Task Scheduler | Loads the Task Scheduler to manage tasks |
| tpm.msc | Trusted Platform Module Management | Manage the TPM on the local device. |
| wf.msc | Windows Firewall | Starts Windows Firewall with Advanced Security |
| wmimgmt.msc | WMI Management | Configure and Control the Windows Management Instrumentation Service |
Learn about the top 10 Management Console snap-ins for Windows 11.
List of All MSC Files in Servers (Windows Server 2022, Windows Server 2019, Windows Server 2016)
Below is a list of all the .MSC files that you may find on Microsoft Server:
| MSC File | Console Name |
| adfs.msc | Active Directory Federation Services |
| AdRmsAdmin.msc | Active Directory Rights Management Services |
| adsiedit.msc | ADSI Edit |
| certim.msc | Local Computer Certificates |
| certsrv.msc | Certification Authority |
| certtmpl.msc | Certification Templates |
| ciadv.msc | Indexing Service |
| cluadmin.msc | Failover Cluster Manager |
| da6to4.msc | Network Interfaces Performance Monitor |
| daihttps.msc | HTTPS Traffic Performance Monitor |
| daipsecdos.msc | IPSec Performance Monitor |
| daisatapmsc | ISATAP Performance Monitor |
| dfsmgmt.msc | DFS Management |
| dhcpmgmt.msc | DHCP Management |
| dnsmgmt.msc | DNS Manager |
| domain.msc | Active Directory Domains and Trust |
| dsa.msc | Active Directory Users and Computers. |
| dssite.msc | Active Directory Sites and Services |
| fsrm.msc | File Server Resource Manager |
| fxsadmin.msc | Microsoft Fax Service Manager |
| gpmc.msc | Group Policy Management |
| gpme.msc | Group Policy Management Editor |
| gptedit.msc | Group Policy Starter GPO Editor |
| hcscfg.msc | Health Registration Authority |
| idmumgmt.msc | Microsoft Identity Management for Unix |
| iis.msc | Internet Information Services Manager |
| iis6.msc | Internet Information Services Manager 6.0 |
| lsdiag.msc | RD Licensing Diagnoser |
| napclcfg.msc | NAP Client Configuration |
| mfsmgmt.msc | Services for Network File System |
| nps.msc | Network Policy Server |
| ocsp.msc | Online Responder |
| pkiview.msc | Enterprise PKI |
| remoteprograms.msc | RemoteApp Manager |
| rrasmgmt.msc | Routing and Remote Access |
| sanmmc.msc | Storage Manager for SANs |
| sbmgr.msc | Remote Desktop Connection Manager |
| scanmanagement.msc | Scan Management |
| servermanager.msc | Server Manager |
| storagemgmt.msc | Share and Storage Management |
| storexpl.msc | Storage Explorer |
| tapimgmt.msc | Telephony |
| tsadmin.msc | Remote Desktop Services Manager |
| tsconfig.msc | Remote Desktop Session Host Configuration |
| tsgateway.msc | RD Gateway Manager |
| tsmmc.msc | Remote Desktops |
| virtmgmt.msc | Hyper-V Manager |
| wbadmin.msc | Windows Server Backup |
| Wdsmgmt-msc | Windows Deployment Services |
| winsmgmt.msc | WINS |
| wbiadmin.msc | Windows Server Backup |
| wsrm.msc | Windows System Resource Manager |
| wsus.msc | Update Services |
How to Open MSC File
Open .msc file using Run dialog
The most common method to open a .MSC file is by putting in its name in Run. Look for the snap-in MSC file from the list given above which you wish to open, and paste it in Run (Windows Key + R shortcut keys).

Entering the services.msc command above will open the Services Manager.
Open .msc file from File Explorer
You can also open the .MSC files directly from the File Explorer. Navigate to the following location:
C:\Windows\System32
Here, scroll down and you will find the .MSC files with their Type defined as “Microsoft Common Console Document.”

Open .msc files using MMC Console
You can also add an MSC snap-in to MMC directly. Follow the steps below to learn how:
- Open the root Microsoft Management Console by typing in mmc in Run.

- Now click File from the top menu and then click Add/Remove snap-in.

- Now, select the console you want to add to your MMC from the list under “Available Snap-ins” and then click Add.

- If prompted for more options, select the one that fits your requirements, and click Ok/Finish.
- When added, click OK.
- Now click on the snap-in you added to the MMC from the left pane and begin your work.

Final Thoughts
Despite the fact that snap-in .MSC files can be extremely useful, especially to system and network administrators, they can also be a complete disaster if you do not understand what you are doing. We recommend that you only access them if you need to troubleshoot your operating system and make any necessary changes so that you know how they work or monitor your resources.






